Makroi mogu da dodaju mnogo funkcionalnosti u Microsoft 365, ali ih često koriste ljudi sa lošim namerama da distribuiraju malver za žrtve koje ne mogu da ih pregledaju.
Makroi nisu neophodni za svakodnevnu upotrebu, kao što je čitanje ili uređivanje dokumenta u programu Word ili korišćenje Excel radnih svezaka. U većini slučajeva možete da uradite sve što treba u usluzi Microsoft 365 bez dozvoljavanja pokretanje makroa.
Napomena: Ako ste IT stručnjak koji želi da konfiguriše ovu postavku ili ako samo želite naprednije tehničke detalje, pogledajte članak Makroi sa interneta će podrazumevano biti blokirani u usluzi Microsoft 365.

Šta sada da radim?
Pitate se da li bi trebalo da nastavite?
-
❒ Da li ste očekivali da primite datoteku sa makroima? Nikada ne otvarajte prilog datoteke koji niste očekivali, čak i ako izgleda kao da dolazi od nekoga u koga imate poverenja. Phishing napadi često izgledaju kao da dolaze od osobe ili organizacije u koju imate poverenja u pokušaju da ih otvorite.
-
❒ Da li vas podstiče da omogućite sadržaj stranca? Uobičajena taktika napadača je da stvorimo izgovor kao što je otkazivanje porudžbine ili čitanje pravnog dokumenta. Oni će vam dati da preuzmete dokument i da pokušate da vas ubedite da dozvolite pokretanje makroa. Nijedno legitimno preduzeće neće vas naterati da otvorite Excel datoteku da biste otkazali porudžbinu i makroi vam nisu potrebni samo za čitanje dokumenta u Word.
-
❒ Da li vas podstiče da omogućite sadržaj putem iskačuće poruke? Ako ste preuzeli datoteku sa veb lokacije, možda ćete videti iskačuće prozore ili druge poruke koje vas podstiču da omogućite aktivni sadržaj. To su takođe uobičajene taktike napadača i treba da ti posumnjam da je dosije zaista nebezbedan.
Ako preuzeta datoteka sa interneta ili datoteka otvorena sa mrežnog resursa želi da dozvolite makroe, a niste sigurni šta ti makroi rade, trebalo bi da izbrišete tu datoteku.
Ako ste sigurni da je datoteka bezbedna i želite da deblokirate makroe
Postoji nekoliko različitih načina da to uradite, u zavisnosti od situacije.
Deblokiranje jedne datoteke
U većini slučajeva makroe možete da deblokirate tako što ćete izmeniti svojstva datoteke na sledeći način:
-
Otvorite Windows istraživač datoteka i idite u fasciklu u kojoj ste sačuvali datoteku.
-
Kliknite desnim tasterom miša na datoteku i odaberite stavku Svojstva iz kontekstualnog menija.
-
Na dnu kartice Opšte potvrdite izbor u polju za potvrdu Deblokiraj i kliknite na dugme U redu.
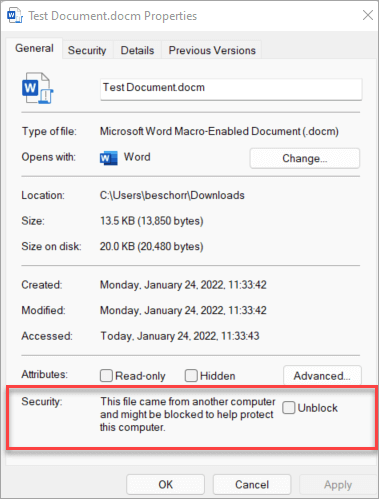
Ako ne vidite polje za potvrdu Deblokiraj u svojstvima, isprobajte neku od dolenavedenih opcija.
Deblokiranje svih datoteka sa određenog mrežnog resursa ili veb lokacije
Ako često preuzimate datoteke ili direktno otvarate datoteke sa pouzdane lokacije u oblaku, kao što je veb lokacija preduzeća ili interni server datoteka, možete da postavite lokaciju kao pouzdanu lokaciju u operativnom sistemu Windows kako se makroi sa lokacije ne bi proveravali.
Važno: Sve makroe sa ove lokacije smatrate pouzdanim ako odaberete da primenite ovu postavku, zato to radite samo ako znate da su sve datoteke otvorene sa ove lokacije pouzdane.
-
Dodirnite dugme Start ili Windows taster i otkucajte Internet opcije.
-
U rezultatima pretrage izaberite stavku Internet opcije i pojaviće se dijalog Internet svojstva.
-
Na kartici Bezbednost izaberite stavku Pouzdane lokacije, a zatim stavku Lokacije.
-
Otkucajte URL lokacije ili servera koji sadrži Microsoft 365 datoteke sa makroima koje želite da pokrenete, a zatim izaberite stavku Dodaj.
Napomena: Ako želite da dodate URL adrese koje počinju sa http:// mrežnim resursima, opozovite izbor u polju za potvrdu Zahtevaj verifikaciju servera (https:) za sve lokacije u ovoj zoni.
-
Izaberite stavku Zatvori, a zatim kliknite na dugme U redu.
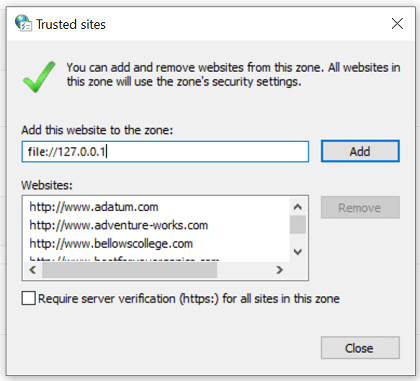
Izaberite naslov ispod za više informacija
Ako vam je datoteka u koju želite da verujete poslata putem e-pošte, možete da:
-
Sačuvajte je u usluzi OneDrive pre nego što je otvorite.-Ili-
-
Sačuvajte je na čvrstom disku računara, a zatim pratite uputstva za deblokiranje jedne datoteke iznad.
Ako imate određenu fasciklu na računaru sa mnogo blokiranih datoteka i želite da verujete svakoj datoteci u ovoj fascikli, možete da je dodate kao pouzdanu lokaciju.
Upozorenje: Ovo bi trebalo da uradite samo ako znate da je svaka datoteka sačuvana ovde pouzdana.
U Microsoft 365 aplikaciji:
-
Izaberite stavku Opcije > datoteke.
-
Izaberite stavku Centar > za pouzdanost postavke > pouzdanih lokacija.
-
Izaberite stavku Dodaj novu lokaciju.
-
Izaberite stavku Potraži da biste pronašli fasciklu, izaberite fasciklu, a zatim kliknite na dugme U redu.
Ako ste ugodni što je izvor makroa osoba ili preduzeće za koje znate da ih možete dodati kao pouzdanog izdavača da biste deblokirali ovaj makro i svi budući makroi koje izdavač potpiše sa istim certifikatom.
Prvo ćete morati da deblokirate ovu određenu datoteku pomoću gorenavedenih koraka. Zatim možete da dodate izdavača kao pouzdanog izdavača kako bi se budući makroi besprekorno pokretali.
Više informacija potražite u članku Dodavanje, uklanjanje ili prikazivanje pouzdanog izdavača.
I dalje ne možete da deblokirate makro?
Posetite Microsoft zajednicu za podršku da biste videli šta su drugi rekli ili postavili sopstvena pitanja.
Saznajte više
Makroi u Microsoft 365 datotekama










