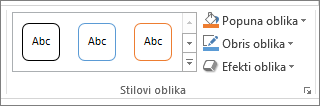Napomena: Ovaj članak je odradio svoj posao i uskoro će biti obustavljen. Da biste sprečili poruku „Stranica nije pronađena“, uklanjamo veze za koje znamo. Ako ste kreirali veze do ove stranice, uklonite ih i zajedno ćemo održati veb povezanim.
SmartArt grafiku možete izmeniti da biste promenili boju određenih oblika, određenih ivica oblika ili čak boje za celu grafiku.
Pregled promena boja u SmartArt grafici
Boje možete da koristite da biste poboljšali poruku u SmartArt grafici. Na primer, možete da promenite boju pojedinačnog oblika ili možete da promenite boju svih oblika u SmartArt grafici tako što ćete promeniti različitu kombinaciju boja. Sličice boja prikazuju različite načine na koje se boje primenjuju (na primer, naizmenično ili od najtamnije do najsvetlije), a ne kako se koriste.
Boje možete da primenite i iz boje teme dokumenta na SmartArt grafiku, a varijacije boja se automatski podudaraju sa bojama korišćenim u slajdu ili dokumentu. U SmartArt grafici će se odraziti nove boje tema ako izmenite temu dokumenta.
Promena boje oblika
-
Izaberite oblik u SmartArt grafici koji želite da promenite.
-
U okviru SmartArt alatke, na kartici Oblikovanje, u grupi Stilovi oblika kliknite na strelicu pored dugmeta Obris oblika, a zatim izaberite željenu boju. Ako ne želite boju, izaberite stavku Bez popune.
Ako ne vidite komande na kartici Oblikovanje , možda ćete morati da kliknete dvaput na karticu Oblikovanje da biste otvorili komande.
Da biste promenili boju u neku koja ne postoji u boje teme, izaberite stavku Još boja popune, a zatim na kartici Standardne izaberite željenu boju ili na kartici Prilagođene napravite boju koja vam je potrebna. Prilagođene boje i boje na kartici Standardne neće biti ažurirane ako kasnije promenite tema dokumenta.
Napomene:
-
Umesto da pojedinačno menjate boje za sve oblike, promenite boje za celu SmartArt grafiku, a zatim ručno promenite boju svih pojedinačnih oblika ako SmartArt grafika obuhvata mnoge oblike.
-
Da biste pristupili oknu Oblikovanje oblika koji ima više opcija za oblikovanje oblika, kliknite desnim tasterom miša na oblik, a zatim izaberite stavku Oblikovanje oblika u priručni meni.
-
Promena boje ivice oblika
-
Izaberite oblik koji ima ivicu koju želite da promenite.
Ako želite da obojite više ivica oblika istom bojom, izaberite prvi oblik, a zatim pritisnite taster Ctrl i istovremeno birajte druge oblike.
-
U okviru SmartArt alatke, na kartici Oblikovanje, u grupi Stilovi oblika kliknite na strelicu pored dugmeta Obris oblika, a zatim izaberite željenu boju. Izaberite stavku Bez obrisa da biste sakrili ivicu.
Ako ne vidite kartice SmartArt alatke ili Oblikovanje, uverite se da ste izabrali SmartArt grafiku. Možda ćete morati da kliknete dvaput na oblik da biste otvorili karticu Oblikovanje .
Da biste promenili boju koja ne spada u boje teme, kliknite na dugme Više boja obrisa, a zatim na kartici Standardna izaberite željenu boju ili na kartici Prilagođena napravite vlastitu boju. Prilagođene boje i boje na kartici Standardna se ne ažuriraju ako kasnije promenite tema dokumenta.
Promena boje ili stila cele SmartArt grafike
-
Izaberite SmartArt grafiku.
-
U okviru SmartArt alatke, na kartici Dizajn, u grupi SmartArt stilovi kliknite na dugme Promeni boje, a zatim izaberite željenu sličicu.
Ako ne vidite SmartArt alatke ili Dizajn , uverite se da ste izabrali SmartArt grafiku. Možda ćete morati da kliknete dvaput na oblik da biste otvorili karticu Dizajn .
Napomene:
-
Da biste videli kako će boja biti primenjena na SmartArt grafiku pre nego što izaberete sličicu, postavite pokazivač na željenu sličicu, a zatim pogledajte SmartArt grafiku.
-
Možete i da primenjujete stilove profesionalnog izgleda na SmartArt grafiku tako što ćete izabrati opciju u grupi SmartArt stilovi . Kliknite na meni

-
Da biste se uverili da će dokument dobro izgledati ako se odštampa u crnoj i beloj boji, možete pregledati kako će izgledati. Kliknite na oblik u SmartArt grafici i na kartici dizajn kliknite na strelicu na dugmetu promeni boju, a zatim izaberite sličicu u okviru primarne boje teme.
-
Pregled promena boja u SmartArt grafici
Boje možete da koristite da biste poboljšali poruku u SmartArt grafici. Na primer, da biste prikazali da je svaki stepenik u procesu drugačiji, možete da primenjujete boje raznovrsne naglašenih boja.
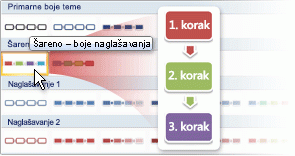
Ili možete da koristite opseg preliva boja naglašavanje 1 da biste podvukli smer vaše poruke za linearni proces.
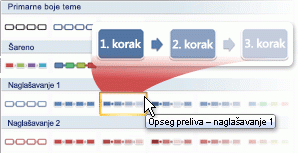
Možete da promenite boje svih oblika u SmartArt grafici primenom druge kombinacije boja. Sličice boja prikazuju na različit način na koji se boje primenjuju (na primer, naizmenično ili najmračnije do najsvetlijih), umesto kako se koriste boje.
Boje možete da primenite i iz boje teme dokumenta na SmartArt grafiku, a varijacije boja se automatski podudaraju sa bojama korišćenim u slajdu ili dokumentu. U SmartArt grafici će se odraziti nove boje tema ako izmenite temu dokumenta.
Možete da kreirate efekt postepeno promenom boje tako što ćete primeniti preliv boja na objekat, tako da njegova boja varira nesmetano od mraиnijeg do svetlije senke. Preliv boja možete da koristite i da biste dali oblicima u grafičkom efektu duge.
Promena boje oblika
-
Izaberite oblik u SmartArt grafici koji želite da promenite.
Ako želite da promenite više oblika u istu boju, kliknite na prvi oblik, a zatim pritisnite i držite taster CTRL dok klikćete na druge oblike.
-
U okviru SmartArt alatke, na kartici Oblikovanje, u grupi Stilovi oblika kliknite na strelicu pored dugmeta Obris oblika, a zatim izaberite željenu boju. Ako ne želite boju, izaberite stavku Bez popune.
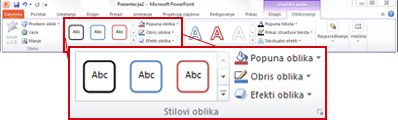
Ako ne vidite kartice SmartArt alatke ili Oblikovanje , uverite se da ste izabrali SmartArt grafiku. Možda ćete morati da kliknete dvaput na oblik da biste otvorili karticu Oblikovanje .
Da biste promenili boju u neku koja ne postoji u boje teme, izaberite stavku Još boja popune, a zatim na kartici Standardne izaberite željenu boju ili na kartici Prilagođene napravite boju koja vam je potrebna. Prilagođene boje i boje na kartici Standardne neće biti ažurirane ako kasnije promenite tema dokumenta.
Napomene:
-
Više informacija o tome kako da primenite prelivanje preliva potražite u članku Dodavanje popune preliva obliku.
-
Umesto da pojedinačno menjate boje za sve oblike, promenite boje za celu SmartArt grafiku, a zatim ručno promenite boju svih pojedinačnih oblika ako SmartArt grafika obuhvata mnoge oblike.
-
Ako primenite brzi stil, a zatim promenite boju oblika, možete da prilagodite efekte koji se primenjuju na oblik.
-
Da biste pristupili dijalogu Oblikovanje oblika koji ima mnogo opcija za oblikovanje oblika, kliknite desnim tasterom miša na oblik, a zatim izaberite stavku oblikuj oblik na priručni meni.
-
Promena boje ivice oblika
-
Izaberite oblik koji ima ivicu koju želite da promenite.
Ako želite da promenite više ivica oblika u istu boju, kliknite na prvi oblik, a zatim pritisnite i držite taster CTRL dok klikćete na druge oblike.
-
U okviru SmartArt alatke, na kartici Oblikovanje, u grupi Stilovi oblika kliknite na strelicu pored dugmeta Obris oblika, a zatim izaberite željenu boju. Izaberite stavku Bez obrisa da biste sakrili ivicu.
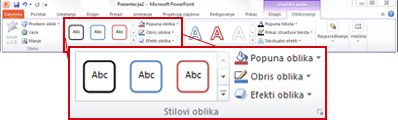
Ako ne vidite kartice SmartArt alatke ili Oblikovanje , uverite se da ste izabrali SmartArt grafiku. Možda ćete morati da kliknete dvaput na oblik da biste otvorili karticu Oblikovanje .
Da biste promenili boju koja ne spada u boje teme, kliknite na dugme Više boja obrisa, a zatim na kartici Standardna izaberite željenu boju ili na kartici Prilagođena napravite vlastitu boju. Prilagođene boje i boje na kartici Standardna se ne ažuriraju ako kasnije promenite tema dokumenta.
Promena boje cele SmartArt grafike
-
Izaberite SmartArt grafiku.
-
U okviru SmartArt alatke, na kartici Dizajn, u grupi SmartArt stilovi kliknite na dugme Promeni boje, a zatim izaberite željenu sličicu.
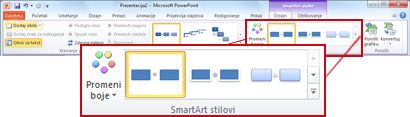
Ako ne vidite kartice SmartArt alatke ili Dizajn, uverite se da ste izabrali SmartArt grafiku. Možda ćete morati da kliknete dvaput na oblik da biste otvorili karticu Oblikovanje .
Napomene:
-
Da biste videli kako će boja biti primenjena na SmartArt grafiku pre nego što izaberete sličicu, postavite pokazivač na željenu sličicu, a zatim pogledajte SmartArt grafiku.
-
Da biste se uverili da će dokument izgledati dobro odštampan u crno-beloj tehnici, kliknite na sličicu u okviru primarne boje teme.
-