Napomena: Ovaj članak je odradio svoj posao i uskoro će biti obustavljen. Da biste sprečili poruku „Stranica nije pronađena“, uklanjamo veze za koje znamo. Ako ste kreirali veze do ove stranice, uklonite ih i zajedno ćemo održati veb povezanim.
U SmartArt rasporedima koji uključuju linije za povezivanje, na primer organizacionim dijagramima ili radijalnim listama, možete promeniti boju, stil i širinu linija za povezivanje oblika. Linijama možete dodati i efekte, kao što su senke i sjaj.
Promena boje, širine ili stila linije
-
Izaberite liniju u okviru SmartArt grafike.
Da biste promenili više redova, kliknite na prvi red, a zatim pritisnite i držite taster CTRL dok klikćete na dodatne linije.
-
U okviru SmartArt alatke, na kartici Oblikovanje, u grupi Stilovi oblika kliknite na strelicu pored dugmeta Prikaz strukture oblika.
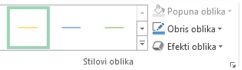
Ako ne vidite kartice SmartArt alatke ili Oblikovanje , uverite se da ste izabrali SmartArt grafiku. Možda ćete morati da kliknete dvaput na SmartArt grafiku da biste otvorili karticu Oblikovanje .
-
Uradite nešto od sledećeg:
-
Izaberite boju na paleti Boje tema ili Standardne boje. Standard se ne menja kada promenite tema datoteke.
Savet: Da biste detaljnije prilagodili liniju, izaberite stavku Više boja obrisa, a zatim odaberite željenu nijansu i prozirnost. Prilagođene boje se ne menjaju kada promenite temu datoteke.
-
Izaberite stavku Težina, a zatim izaberite širinu za liniju. ili kliknite na dugme još linija da biste naveli sopstvenu širinu.
-
Izaberite stavku Crtice, a zatim sa liste izaberite stil linije ili izaberite stavku Još linija da biste sami kreirali stil.
-
Izaberite stavku Strelice, a zatim sa liste izaberite vrh strelice ili izaberite stavku Još strelica da biste prilagodili strelicu.
Savet: Koristite tačkaste linije u hijerarhiji ili radijalnom dijagramu da biste prikazali različite tipove odnosa.
-
-
Kliknite na dugme Zatvori.
Primena efekta na liniju
-
Izaberite liniju u okviru SmartArt grafike.
Da biste promenili više redova, kliknite na prvi red, a zatim pritisnite i držite taster CTRL dok klikćete na dodatne linije.
-
U okviru SmartArt alatke, na kartici Oblikovanje, u grupi Stilovi oblika kliknite na strelicu pored dugmeta Efekti oblika.
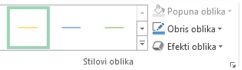
Kartica " Oblikovanje " u okviru " SmartArt alatke".Ako ne vidite kartice SmartArt alatke ili Oblikovanje , uverite se da ste izabrali SmartArt grafiku. Možda ćete morati da kliknete dvaput na SmartArt grafiku da biste otvorili karticu Oblikovanje .
-
Izaberite efekat sa liste.
-
Kliknite na dugme Zatvori.










