Ako obavljate posao koji obuhvata deljenje dokumenata ili saradnju direktno sa dobavljačima, klijentima ili kupcima, možda ćete želeti da delite sadržaj na sajtu tima ili OneDrive za posao ili školu sa osobama izvan organizacije koji nemaju licence za Microsoft 365 Small Business pretplatu.
To možete da uradite na tri načina:
-
Možete da delite čitavu lokaciju tako što ćete pozvati spoljne korisnike da se prijave na lokaciju pomoću Microsoft naloga ili poslovnog ili školskog naloga.
-
Pojedinačne dokumente možete da delite tako što ćete pozvati spoljne korisnike da se prijave na lokaciju pomoću Microsoft naloga ili poslovnog ili školskog naloga.
-
Korisnicima možete poslati vezu za goste koju mogu da koriste za anonimno prikazivanje pojedinačnih dokumenata na lokaciji.
Ako tražite više informacija o deljenju dokumenta ili lokacije, kao i o tome ko je spoljni korisnik, pogledajte članak Deljenje SharePoint datoteka ili fascikli u usluzi Microsoft 365.
Napomena: Ovi koraci se odnose na Office 365 Small Business koji više nije dostupan za kupovinu. Ako koristite drugačiji plan Microsoft 365, pogledajte članak Pregled spoljnog pregleda.
U ovom članku
Deljenje bez suvišnog deljenja
Najbolja praksa za deljenje lokacija
Ako sa korisnikom delite celu lokaciju, taj korisnik će moći da se prijavi na tu lokaciju i da se ponaša kao punopravni član lokacije. Moći će da pregleda, pretražuje, prikazuje i uređuje sadržaj (u zavisnosti od toga u koju ste ga grupu dozvola stavili). Moći će takođe da vidi imena drugih korisnika lokacije pomoću opcije „Birač osoba“ ili da prikazuje metapodatke dokumenata. Spoljni korisnici će se takođe pojaviti u opciji „Birač osoba“ kao korisnici lokacije. To znači da druge osobe koje koriste lokaciju mogu da dodele ovim korisnicima dozvole drugačije od onih koje ste im vi prvobitno dodelili kada ste podelili lokaciju sa njima. Proverite da li poznajete te spoljne korisnike pre nego što ih pozovete na lokaciju.
Ako pozovete spoljne korisnike na lokaciju tima, oni će moći da prikazuju sadržaj na lokaciji tima i svim podlokacijama. Ako ne želite da spoljni korisnici dobiju pristup važnom ili osetljivom sadržaju na lokaciji tima, kreirajte podlokaciju sa jedinstvenim dozvolama i delite samo tu podlokaciju sa spoljnim korisnicima. Da biste saznali više o nasleđivanju dozvola, pogledajte članak Šta je to nasleđe dozvole?
Slično tome, ako želite da delite podlokaciju koju ste kreirali na OneDrive za posao ili školu lokaciji, trebalo bi da se uverite da ona ima jedinstvene dozvole kako ne bi slučajno dodelili korisnicima dozvole za pristup dodatnim lokacijama ili sadržaju na OneDrive za posao ili školu lokaciji.
Najbolja praksa za deljenje dokumenata
Ako delite dokumente pomoću anonimnih veza za goste, primaoci pozivnice mogu da dele te veze za goste sa drugim osobama koje bi mogle da ih koriste za prikazivanje sadržaja. Nemojte koristiti veze za goste da biste delili osetljive dokumente. Ako želite da umanjite rizik od toga da neko podeli anonimnu vezu, umesto toga delite dokument zahtevajući prijavljivanje.
Odlučite kako da delite
Kada razmatrate da li želite da delite sadržaj spolja i na koji način to želite da uradite, razmislite o sledećim stvarima:
-
Kome želite da dodelite pristup sadržaju na lokaciji tima i na svim podlokacijama i šta želite da te osobe mogu da rade?
-
Kome u organizaciji želite da dodelite dozvolu za spoljno deljenje sadržaja?
-
Postoji li sadržaj za koji želite da se uverite da nikada neće biti dostupan za prikazivanje osobama izvan vaše organizacije?
Odgovori na ova pitanja pomoći će vam da isplanirate strategiju za deljenje sadržaja.
|
Pokušajte sa ovim: |
Ako vam je potrebno da: |
|---|---|
|
Deljenje lokacije Ako želite da delite lokaciju, ali takođe želite da onemogućite spoljnim korisnicima da dobiju pristup unutrašnjem sadržaju organizacije, razmislite o kreiranju podlokacije sa jedinstvenim dozvolama koje koristite isključivo u svrhu spoljnog deljenja. |
Dodelite nekome izvan organizacije tekući pristup informacijama i sadržaju na lokaciji. Ta osoba treba da ima sposobnost da izvršava radnje kao punopravni korisnik lokacije i da kreira, uređuje i prikazuje sadržaj. |
|
Delite dokument i zahtevate prijavljivanje. |
Dodelite jednoj ili više osoba izvan organizacije bezbedan pristup određenom dokumentu radi pregleda ili saradnje, ali tim osobama nije potreban tekući pristup drugom sadržaju na unutrašnjoj lokaciji. |
|
Delite dokument, ali ne zahtevajte prijavljivanje. |
Podelite vezu ka dokumentu koji nije osetljiv ili nije poverljiv sa osobama izvan organizacije, kako bi one mogle da ga prikažu ili ažuriraju sa povratnim informacijama. Tim osobama nije potreban tekući pristup sadržaju na unutrašnjoj lokaciji. |
Uključivanje ili isključivanje spoljnog deljenja
Mogućnost pozivanja spoljnih korisnika na lokaciju tima je podrazumevano omogućena, tako da vlasnici lokacija i administratori kolekcija lokacija mogu u bilo kom trenutku da dele lokaciju tima ili bilo koju od njenih podlokacija sa spoljnim korisnicima. Međutim, ako ste Microsoft 365 administrator, možete da odaberete da onemogućite funkciju za sve lokacije tako da ne može da se pošalje nijedan budući poziv. Kada se ova funkcija deaktivira, svi spoljni korisnici koji su trenutno pozvani na lokacije više neće moći da pristupe tim lokacijama.
Omogućavanje spoljnog deljenja nije isto što i omogućavanje anonimnog pristupa. Kada je spoljno deljenje omogućeno, korisnicima mora biti potvrđen identitet (putem prijavljivanja) pre nego što budu mogli da pristupe unutrašnjim resursima.
-
Idite na Administrator > Postavke usluge > deljenje lokacija i dokumenata.
-
Uradite nešto od sledećeg:
-
Uključite spoljno deljenje
-
Isključite spoljno deljenje
-
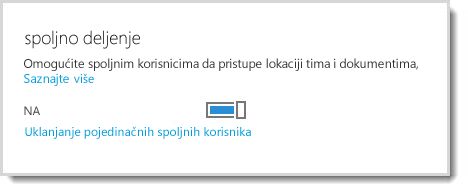
Napomena o bezbednosti:
-
Kada deaktivirate spoljno deljenje, pristup lokaciji biće zabranjen svim spoljnim korisnicima koji su imali pristup lokaciji u trenutku kada je funkcija deaktivirana i buduće pozivnice neće biti poslate. Ako se funkcija ponovo aktivira dok su imena spoljnih korisnika u SharePoint grupama dozvola, ti korisnici će automatski ponovo moći da pristupe lokaciji. Da biste korisniku trajno onemogućili pristup SharePoint lokaciji, možete da ga uklonite sa spiska spoljnih korisnika.
-
Ako je spoljno deljenje isključeno globalno, sve deljene veze za goste će prestati da funkcionišu. Ako se funkcija ponovo aktivira kasnije, te veze će nastaviti da funkcionišu. Takođe je moguće onemogućiti pojedinačne veze koje su podeljene ako želite trajno da opozovete pristup određenom dokumentu.
Uklanjanje pojedinačnih spoljnih korisnika
Ako treba da uklonite spoljne korisnike tako da više ne imaju pristup lokacijama koje su deljene sa njima, to možete da uradite tako što ćete ih ukloniti sa liste spoljnih korisnika u postavkama usluge Microsoft 365.
-
Idite na lokaciju Administrator > Postavke usluge > deljenje lokacija i dokumenata.
-
Izaberite stavku Ukloni pojedinačne spoljne korisnike.
-
Izaberite spoljne korisnike koje želite da uklonite i kliknite na dugme Izbriši (ikona korpe za otpatke).
Onemogućavanje anonimne veze za goste
Kada se dokument deli putem veze za goste, te informacije možete da vidite u meniju sa svojstvima dokumenta. Da biste saznali kako se dokumenti mogu deliti kroz veze za goste, pogledajte članak Deljenje SharePoint datoteka ili fascikli u usluzi Microsoft 365.
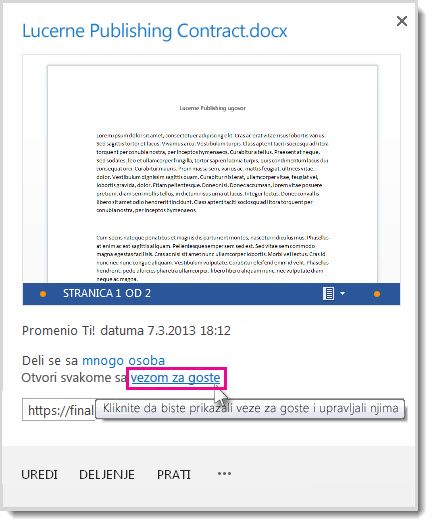
Možete da opozovete pristup dokumentu koji je podeljen putem veze za goste, tako što ćete onemogućiti tu vezu.
-
Idite do biblioteke koja sadrži dokument za koji želite da uklonite vezu za goste.
-
Postavite pokazivač na dokument i kliknite na dugme Meni otvaranja.
-
Kliknite na vezu za goste u rečenici Otvori svakome sa vezom za goste.
-
Pored URL-a za vezu za goste kliknite na dugme Izbriši.
-
Kada budete upitani da li želite da onemogućite vezu, izaberite stavku Onemogući vezu.
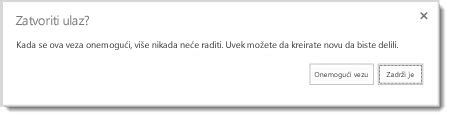
Kada osobe izvan organizacije pokušaju da pristupe sadržaju uz pomoć veze za goste, videće poruku koja govori da ne mogu da mu pristupe.
Povlačenje poziva
Ako želite da povučete pozivnicu koju ste poslali spoljnom korisniku, možete opozvati pozivnicu pre nego što je korisnik prihvati.
Idite na lokaciju na kojoj želite da povučete pozivnicu
-
Izaberitestavke Postavke

-
U okviru Korisnici i dozvole kliknite na dugme Zahtevi za pristup i pozivi.
-
U okviru Pozivi spoljnih korisnika pronađite osobu čiju pozivnicu na lokaciju želite da opozovete i izaberite stavku Meni otvaranja.
-
U prozoru sa svojstvima izaberite stavku Povuci.
Ako je spoljni korisnik već prihvatio pozivnicu i želite da uklonite pristup te osobe lokaciji, to možete uraditi tako što ćete ukloniti osobu iz SharePoint grupe dozvola koju ste joj dodelili.










