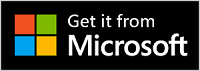Kalibrišite HDR ekran pomoću aplikacije za kalibraciju Windows HDR
Applies To
Windows 11Kalibrišite HDR (visoki dinamički opseg) da biste imali bolji utisak pri radu sa HDR sadržajem na Windows 11 računaru. Aplikacija Windows HDR kalibracija vam pomaže da poboljšate tačnost i doslednost boja. Takođe vam omogućava da prilagodite kako će se živopisne boje pojaviti za HDR i SDR (standardni dinamički opseg) kada je HDR uključen.
Možete da preuzmete aplikaciju Windows HDR Calibration iz Prodavnice Microsoft Store.
Aplikacija Windows HDR Kalibracija ima tri probna obrasca koja preporučuje HDR grupa za interesovanje za igre (HGIG) za bolje HDR iskustvo igranja. Ova tri testa određuju:
-
Najtamniji vidljivi detalji koje možete da vidite.
-
Najsvetlije vidljivi detalji.
-
Maksimalna svetlina za prikaz.
Napomena: Ako imate ugrađeni ekran koji može da reprodukuje striming HDR video, ali ne podržava HDR igre i aplikacije, koristite kalibraciju prikaza za HDR video koji se nalazi u okviru Postavke> System > Display > HDR. Da biste proverili da li vaš ekran podržava HDR igre i aplikacije, u okviru Mogućnosti prikaza na ekranu HDR postavke pogledajte da li na izabranom ekranu piše Koristi HDR je podržano ili Nije podržano. Više informacija potražite u članku Kalibracija ugrađenog prikaza za HDR sadržaj u operativnom sistemu Windows.
Zahteve
Evo zahteva za korišćenje aplikacije Windows HDR kalibracija:
-
Operativni sistem Windows: Windows 11
-
Prikaz: prikaz koji može da prikaže HDR (ugrađeni ili spoljni ekran)
-
HDR: Uključeno Da biste uključili HDR, kliknite na dugme Start , a zatim izaberite postavke> System > Display > Koristite HDR.
-
Režim aplikacije: Aplikacija mora da radi preko celog ekrana
-
Grafika: Novije GPU (potrebno da bi zasićenje boje ispravno funkcionisalo)
-
Amd
-
AMD RX 400 Serija ili novija verzija
-
AMD Ryzen procesori sa Radeon Graphics
-
-
Informacije
-
Integrisano: Intel 11. gen. (Ledeno jezero) ili novije verzije
-
Diskretno: Intel DG1 ili novija verzija
-
-
NVIDIA: NVIDIA GTX 10xx ili novija verzija (Pascal+)
-
-
Upravljački program za prikaz: WDDM 2.7 ili novija verzija Da biste dobili najnovije upravljačke programe za GPU, proverite da li postoje ispravke za Windows ili posetite veb lokaciju proizvođača GPU-a. Da biste proverili da li postoje ispravke za Windows, izaberite stavku Start > Postavke > Windows Update, a zatim izaberite Proveri da li postoje ispravke.
Korišćenje aplikacije Windows HDR kalibracija
-
Kada instalirate aplikaciju, kliknite na dugme Start , a zatim izaberite sve aplikacije > Windows HDR kalibraciju.Ako imate više ekrana, uverite se da se aplikacija kalibracija HDR-a nalazi na ekranu koji omogućava HDR.
-
Dok kalibrišete ekran pomoću tri probna obrasca (pogledajte prethodno), prevlačite klizač dok obrazac testiranja više ne bude vidljiv na svakom ekranu.
-
Prilikom prilagođavanja nivoa zasićenosti SDR i HDR sadržaja, prevucite klizač da biste prilagodili zasićivanje sa manje zasićenosti (podrazumevano, sa leve strane) na zasićenije (desno).Promena zasićivanja boja može biti suptilna i zavisi od karakteristika prikaza.
Napomena: Na nekim jezicima ćete videti referencu na vertikalnu liniju. Ovaj tekst se pojavljuje na glavnom ekranu aplikacije i na ekranu "Zasićivanje boja". Međutim, vertikalna linija se neće pojaviti u aplikaciji. Radimo na ažuriranju teksta.
Još nekoliko stvari...
Evo još nekoliko beležaka i drugih stvari koje će vam pomoći da dobijete najbolje rezultate iz prikaza koji može da prikaže HDR i aplikacije za kalibraciju Windows HDR.
-
Ekrani certifikovani HDR-om obično odlično rade van okvira bez ikakvh dodatnih kalibracija. Međutim, trebalo bi da razmislite o korišćenju aplikacije Windows HDR kalibracija na HDR ekranu. Da biste saznali više o različitim programima za certifikaciju HDR prikaza i operativnom sistemu Windows, pogledajte članak Zahtevi prikaza za HDR video u operativnom sistemu Windows.
-
Aplikacija Windows HDR kalibracija možda neće raditi na očekivani način ako HDR prikaz podrazumevano ima efekte nakon obrade. Možda ćete moći da isključite efekte posle obrade pomoću menija za prikaz na ekranu i dugmadi na ekranu.
-
Koristite aplikaciju u istim uslovima osvetljenja koje obično koristite za HDR ekran.
-
Pazite na to kako se boje pojavljuju kada kalibrišete ekran. Ako ga previše povećavate, HDR sadržaj na ekranu može izgledati neprirodno i prezasićeno.
-
Slike Pre i Posle mogu da izgledaju slično u zavisnosti od prikaza.
-
Ako želite da izbrišete profil boje koji je kreiran pomoću aplikacije Windows HDR kalibracija, to možete da uradite pomoću upravljanja bojama u programu Kontrolna tabla. Kliknite na dugme Start , otkucajte upravljanje bojama, a zatim ga izaberite na listi rezultata. U okviru Upravljanje bojama izaberite karticu Svi profili , izaberite profil boje koji želite da izbrišete, a zatim izaberite stavku Ukloni.
-
Pokrenite ovu aplikaciju svaki put kada promenite podešavanje prikaza (na primer, dodajte novi ekran ili zamenite postojeći).