Uz Windows računar dobijate rešenje za jednokratnu rezervnu kopiju, Windows rezervne kopije, koje će vam pomoći da napravite rezervnu kopiju mnogih stvari koje su vam najvažnije. Iz datoteka, tema i nekih postavki do mnogih instaliranih aplikacija i Wi-Fi informacija – Windows rezervne kopije će vam pomoći da zaštitite ono što je važno i olakšaće premeštanje na potpuno novi računar.
Ovaj vodič će vam pomoći da koristite Windows rezervne kopije da napravite rezervnu kopiju ključnih stvari na Windows računaru.
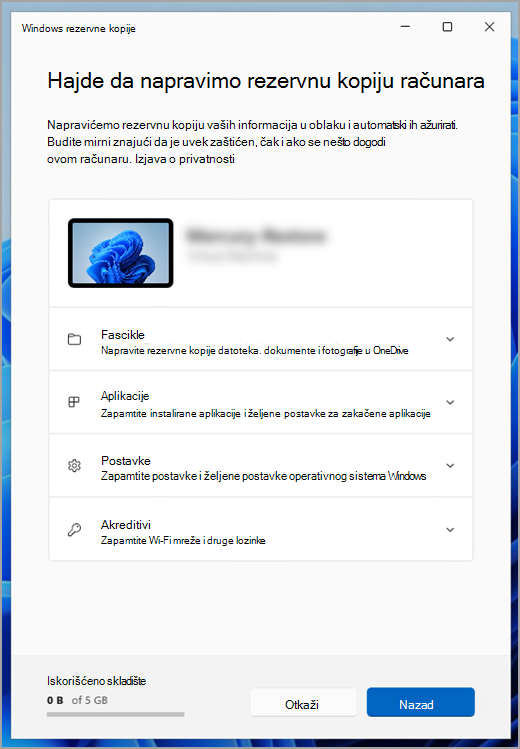
1. korak: Prijavljivanje pomoću Microsoft naloga
Ovo je nalog povezan sa sistemima Windows, Microsoft 365, OneDrive, Xbox i još mnogo toga. Rezervne verzije informacija će biti uskladištene sa Microsoft nalogom, tako da je prijavljivanje na stvari lako kao prijavljivanje na novi računar.
Da biste se prijavili na Svoj Microsoft nalog, izaberite stavku > Postavke > Nalozi > Vaše informacije . Umesto toga izaberite stavku Prijavi se pomoću Microsoft naloga. Ovo ćete videti samo ako koristite lokalni nalog. Ako umesto toga vidite stavku Prijavite se pomoću lokalnog naloga, već koristite svoj Microsoft nalog.
Važno: Aplikacija Windows rezervne kopije trenutno je fokusirana na potrošačke uređaje – na primer, uređaje koji se mogu koristiti prijavljivanjem na lični Microsoft nalog (MSA), kao što je *@outlook.com , *@live.com i tako dalje. Poslovni ili školski Microsoft nalozi neće raditi.
Kreiranje novog Microsoft naloga
Proverite da li imate Microsoft nalog

2. korak: Pravljenje rezervne okviru fascikli
Windows rezervne kopije je jednostavna tačka za sve potrebe rezervne kopije. Uz besplatan Microsoft nalog dobijate 5 GB OneDrive skladišta u oblaku (a dodatno skladište je dostupno ako vam je potrebno), a pravljenje rezervne okviru fascikli sinhronizuje fascikle koje navedete sa OneDrive nalogom, čime će one odmah biti dostupne na svim računarima koje koristite sa ovim Microsoft nalogom. Pošto se sinhronizuju sa uslugom OneDrive, kada se prijavite u OneDrive na novom računaru, te datoteke će vam ponovo biti dostupne.
Prvo pokrenite Windows rezervne kopije: izaberite Start , otkucajte windows rezervna kopija, a zatim Windows rezervne kopije stavku iz rezultata. (Možete i da izaberete dugme > Sve aplikacije > Windows rezervne kopije.)
Zatim izaberite fascikle da biste je otpustili i izaberite koju od korisničkih fascikli želite da napravite u usluzi OneDrive:
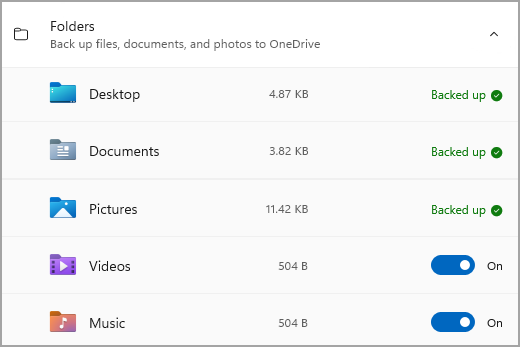
Možete da napravite rezervnu kopiju fascikli Radna površina, Dokumenti, Slike, Videozapisi i Muzika. Jednostavno uključite ili isključite prekidač za svaku fasciklu.
Napomena: Ako ste u prošlosti napravili rezervnu kopiju ovih fascikli, one će se prikazati kao rezervna kopiju. Ako više ne želite da napravite rezervnu kopiju ovih fascikli, pročitajte odeljak Šta da radim ako želim da prestanem da pravljenje rezervne okviru nečega?, u nastavku.
3. korak: Pravljenje rezervne okviru postavki
Windows rezervne kopije vam može pomoći da napravite rezervnu kopiju drugih postavki operativnog sistema Windows, kao što su instalirane aplikacije, Wi-Fi informacije o mreži i lozinki i druge postavke kao što su željene postavke jezika ili postavke postera.
Videćete stanje svih ovih postavki u programu Windows rezervne kopije:
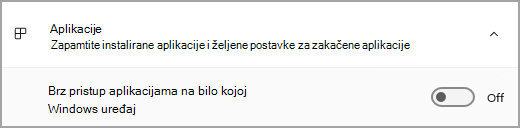
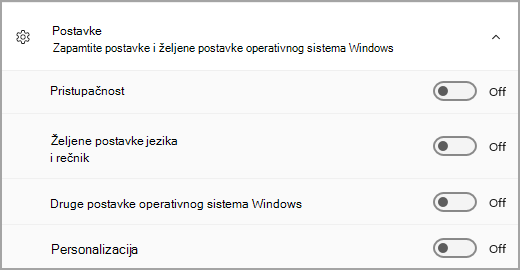
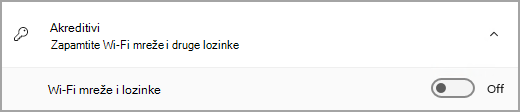
Ponovo možete jednostavno da uključite ili isključite ove postavke.
Napomena: Ako su u prošlosti pravljenje rezervne okviru ovih postavki (a neke su podrazumevano), one će se prikazati kao Rezervna kopiju, a preklopnik neće biti dostupan. Ako želite da prestanete da napravite rezervnu kopiju, pogledajte odeljak Šta da radim ako želim da prestanem da pravljenje rezervne stajem u pozadini?, u nastavku.
Kada podesite sve onako kako želite, izaberite stavku Napravi rezervnu kopiju.
Napomena: Ako dobijete grešku iz usluge OneDrive kada pokušate da napravite rezervnu kopiju, moguće je da niste prijavljeni u OneDrive ili možda postoji još jedan problem sa uslugom OneDrive koji treba da se reši da bi Windows rezervne kopije funkcionisao. Više informacija potražite u članku Rešavanje OneDrive aplikacija za sinhronizaciju problema.
Otvorite postavke pravljenja rezervne kopije operativnog sistema Windows
4. korak: Vreme je za opuštanje!
Sve je spremno! Napravite rezervne kopije fascikli i postavki i možete da pristupite datotekama na svim računarima na koje se prijavite pomoću ovog Microsoft naloga. Stvarno ne moћe biti lakљe.
Ako želite da proverite i uverite se da se još uvek pravi rezervna kopija (hej, svi želimo taj osećaj bezbednosti s vremena na vreme!), možete jednostavno da otvorite aplikaciju Windows rezervne kopije i ona će vam pokazati trenutno stanje rezervne kopije ili možete da proverite stvari na vrhu stranice rezervne kopije operativnog sistema Windows u okviru stavke Postavke, na početnom > Pokreni postavke > naloga > Windows rezervne kopije.

Otvorite postavke pravljenja rezervne kopije operativnog sistema Windows
Kako da vratim ovu rezervnu kopiju u prethodno stanje?
Иuli smo ti leđa! Kada nabavite novi računar ili ako morate ponovo da instalirate Windows, kada ga poravnate, samo se prijavite pomoću istog Microsoft naloga koji ste koristili za pravljenje rezervne kopije ovde. Videćemo da imate rezervne kopije i pitaćemo vas da li želite da ih vratite u prethodno stanje.
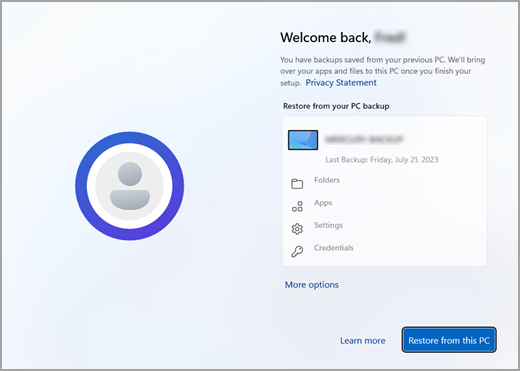
Ako imate rezervnu kopiju više računara, možete da izaberete stavku Više opcija i izaberete rezervnu kopiju iz koje želite da vratite u prethodno stanje. Kada dođete do radne površine, sve će vas čekati ovde!
-
Videćete kačenje za aplikacije vraćene tamo gde ste ih ostavili na traci zadataka, "Start" meniju i listi "Sve aplikacije". Aplikacije koje su dostupne u prodavnici Microsoft Store mogu se vratiti u prethodno stanje tako što ćete kliknuti na pribadaču aplikacije da biste počeli. Za aplikacije koje nisu dostupne u Prodavnici, bićete preusmereni na veb da biste preuzeli instalacioni program.
-
Najvažnije postavke će takođe biti vraćene u prethodno stanje na novom uređaju tako da se osećaju kao vaše i da odmah budu spremne za rad. Kompletnu listu podržanih postavki potražite u Windows rezervne kopije kataloga postavki i željenih postavki.
-
Datoteke se uvek mogu vratiti u prethodno stanje jednostavnim prijavljivanjem u OneDrive pomoću istog Microsoft naloga koji ste koristili za pravljenje originalne rezervne kopije.

Šta je sa mojim željenim postavkama za Microsoft Edge?
Da biste lako pregledali veb sa bilo kog uređaja i organizovali omiljene lokacije, prijavite se u Microsoft Edge i uključite sinhronizaciju.
Prijavite se da biste sinhronizovali Microsoft Edge na svim uređajima
Šta da radim ako želim da zaustavim rezervnu kopiju nečega?
Možda ćete primetiti da ako napravite rezervnu kopiju nečega u programu Windows rezervne kopije, ta stavka je označena kao Rezervna nijaesna i više nemate pristup prekidača da biste je uključili ili isključili.
Ako iz nekog razloga više ne želite da napravite rezervnu kopiju nekih fascikli, aplikacija ili postavki, mesto za kontrolu koje se nalazi na početnom ekranu > Postavke > Nalozi > Windows rezervne kopije.
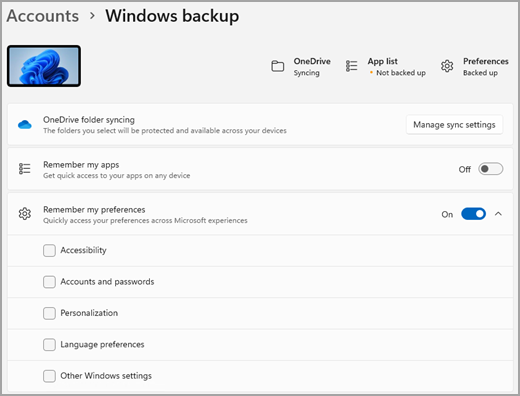
Odavde možete da deaktivirate rezervnu kopiju datoteke tako što ćete izabrati stavku Upravljanje postavkama sinhronizacije pored sinhronizacije OneDrive fascikle, a zatim isključiti fascikle za koje više ne želite da pravite rezervne kopije.
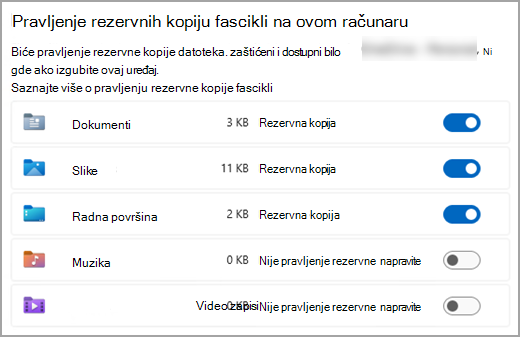
Za aplikacije i postavke možete da podesite prekidač zapamti moje aplikacije na Uključeno ili Isključeno ili da otpustite zapamti moje željene postavke i proverite da li su potvrđena polja za potvrdu za bilo koju od stavki za koje želite da napravite rezervnu kopiju.
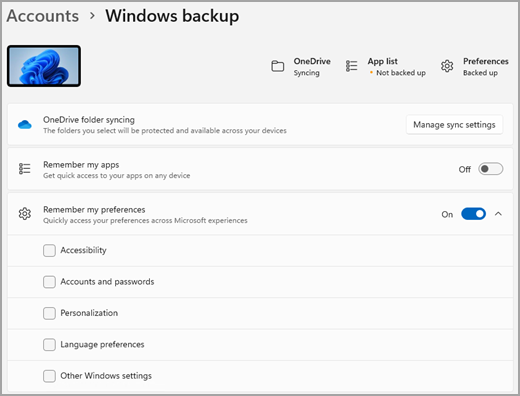
Napomena: Nalozi i lozinke je polje za potvrdu za prijavljivanje u Postavke za Wi-Fi mreže & lozinke u programu Windows rezervne kopije.
Kada isključite rezervnu kopiju, ako želite da izbrišete podatke za koje je prethodno kreirana rezervna kopija Microsoft naloga, možete da posetite stranicu "Uređaji Microsoft naloga", pronađete odeljak sa sinhronizovanim postavkama u oblaku na dnu stranice i izaberete stavku Obriši uskladištene postavke.
Uz Windows računar dobijate rešenje za jednokratnu rezervnu kopiju, Windows rezervne kopije, koje će vam pomoći da napravite rezervnu kopiju mnogih stvari koje su vam najvažnije. Iz datoteka, tema i nekih postavki do mnogih instaliranih aplikacija i Wi-Fi informacija – Windows rezervne kopije će vam pomoći da zaštitite ono što je važno i olakšaće premeštanje na potpuno novi računar.
Ovaj vodič će vam pomoći da napravite rezervnu kopiju ključnih stvari na Windows računaru.
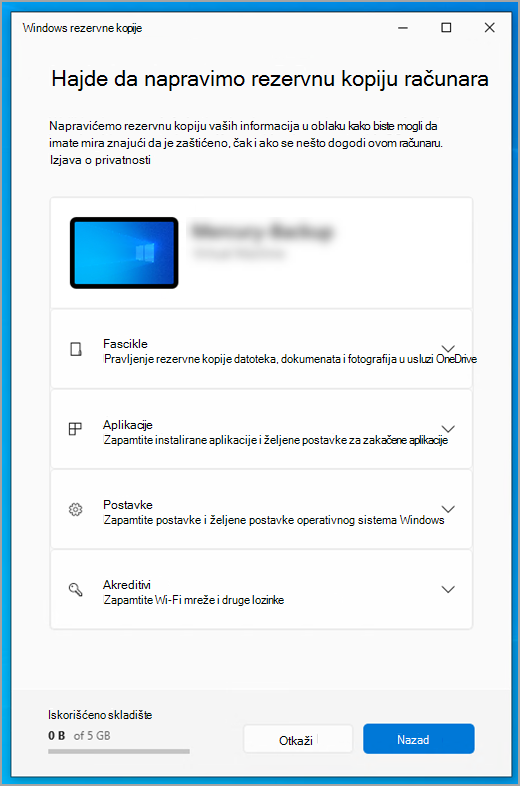
1. korak: Prijavljivanje pomoću Microsoft naloga
Ovo je nalog povezan sa sistemima Windows, Microsoft 365, OneDrive, Xbox i još mnogo toga. Rezervne verzije informacija će biti uskladištene sa Microsoft nalogom, tako da je prijavljivanje na stvari lako kao prijavljivanje na novi računar.
Da biste se prijavili na Svoj Microsoft nalog, izaberite stavku > Postavke > Nalozi > Vaše informacije . Umesto toga izaberite stavku Prijavi se pomoću Microsoft naloga. Ovo ćete videti samo ako koristite lokalni nalog. Ako umesto toga vidite stavku Prijavite se pomoću lokalnog naloga, već koristite svoj Microsoft nalog.
Važno: Aplikacija Windows rezervne kopije trenutno je fokusirana na potrošačke uređaje – na primer, uređaje koji se mogu koristiti prijavljivanjem na lični Microsoft nalog (MSA), kao što je *@outlook.com , *@live.com i tako dalje. Poslovni ili školski Microsoft nalozi neće raditi.
Kreiranje novog Microsoft naloga
Proverite da li imate Microsoft nalog

2. korak: Pravljenje rezervne okviru fascikli
Windows rezervne kopije je jednostavna tačka za sve potrebe rezervne kopije. Uz besplatan Microsoft nalog dobijate 5 GB OneDrive skladišta u oblaku (a dodatno skladište je dostupno ako vam je potrebno), a pravljenje rezervne okviru fascikli sinhronizuje fascikle koje navedete sa OneDrive nalogom, čime će one odmah biti dostupne na svim računarima koje koristite sa ovim Microsoft nalogom. Pošto se sinhronizuju sa uslugom OneDrive, kada se prijavite u OneDrive na novom računaru, te datoteke će vam ponovo biti dostupne.
Prvo pokrenite ovu Windows rezervne kopije: izaberite Start , a zatim kliknite Windows rezervne kopije.
Zatim izaberite fascikle da biste je otpustili i izaberite koju od korisničkih fascikli želite da napravite u usluzi OneDrive:
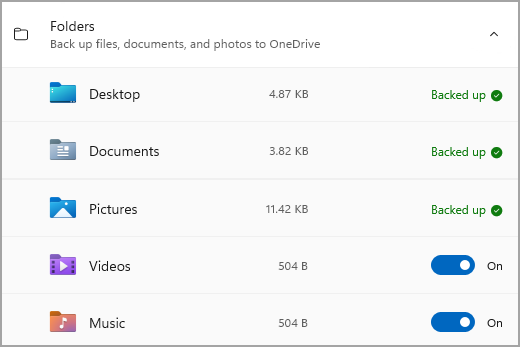
Možete da napravite rezervnu kopiju fascikli Radna površina, Dokumenti, Slike, Videozapisi i Muzika. Jednostavno uključite ili isključite prekidač za svaku fasciklu.
Napomena: Ako ste u prošlosti napravili rezervnu kopiju ovih fascikli, one će se prikazati kao rezervna kopiju. Ako više ne želite da napravite rezervnu kopiju ovih fascikli, pročitajte odeljak Šta da radim ako želim da prestanem da pravljenje rezervne okviru nečega?, u nastavku.
3. korak: Pravljenje rezervne okviru postavki
Windows rezervne kopije vam može pomoći da napravite rezervnu kopiju drugih postavki operativnog sistema Windows, kao što su instalirane aplikacije, Wi-Fi informacije o mreži i lozinki i druge postavke kao što su željene postavke jezika ili postavke postera.
Videćete stanje svih ovih postavki u programu Windows rezervne kopije:
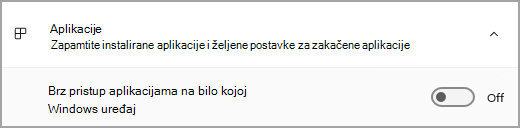
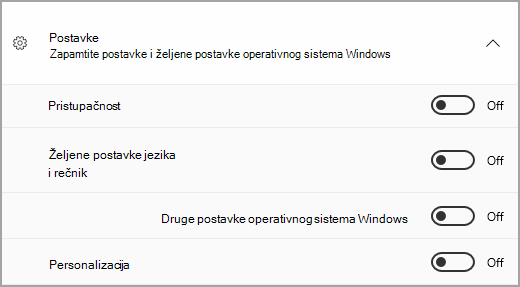
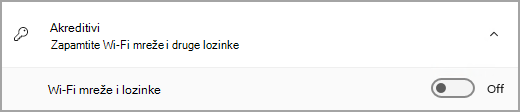
Ponovo samo uključite ili isključite ove postavke.
Napomena: Ako su u prošlosti pravljenje rezervne okviru ovih postavki (a neke su podrazumevano), one će se prikazati kao Rezervna kopiju, a preklopnik neće biti dostupan. Ako želite da prestanete da napravite rezervnu kopiju, pogledajte odeljak Šta da radim ako želim da prestanem da pravljenje rezervne stajem u pozadini?, u nastavku.
Kada podesite sve onako kako želite, vratite se na Windows rezervne kopije i izaberite stavku Napravi rezervnu kopiju.
Napomena: Ako dobijete grešku iz usluge OneDrive kada pokušate da napravite rezervnu kopiju, moguće je da niste prijavljeni u OneDrive ili možda postoji još jedan problem sa uslugom OneDrive koji treba da se reši da bi Windows rezervne kopije funkcionisao. Više informacija potražite u članku Rešavanje OneDrive aplikacija za sinhronizaciju problema.
4. korak: Vreme je za opuštanje!
Sve je spremno! Napravite rezervne kopije fascikli i postavki i možete da pristupite datotekama na svim računarima na koje se prijavite pomoću ovog Microsoft naloga. Stvarno ne moћe biti lakљe.
Ako želite da proverite i uverite se da je i dalje rezervna kopija svega (hej, svi želimo taj osećaj bezbednosti s vremena na vreme!), možete jednostavno da otvorite Windows rezervne kopije aplikaciju i ona će vam pokazati trenutno stanje rezervne kopije ili možete da proverite stanje sinhronizacije OneDrive fascikle na vrhu glavne stranice sa postavkama; samo otvorite "Start > Postavke" i potražite ikonu.
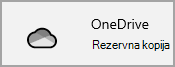
Kako da vratim ovu rezervnu kopiju u prethodno stanje?
Иuli smo ti leđa! Kada dobijete novi Windows 11 računar, kada ga poravnate, samo se prijavite pomoću istog Microsoft naloga koji ste koristili za pravljenje rezervne kopije ovde. Videćemo da imate rezervne kopije i pitaćemo vas da li želite da ih vratite u prethodno stanje.
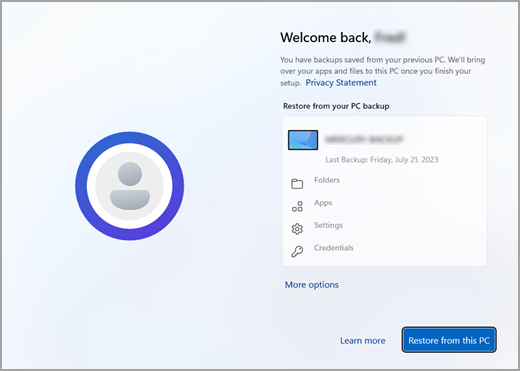
Ako imate rezervnu kopiju više računara, možete da izaberete stavku Više opcija i izaberete rezervnu kopiju iz koje želite da vratite u prethodno stanje. Kada dođete do radne površine, sve što ste imali u rezervnoj okviru biće tu i čeka vas!
-
Videćete kačenje za aplikacije vraćene tamo gde ste ih ostavili na traci zadataka, "Start" meniju i listi "Sve aplikacije". Aplikacije koje su dostupne u prodavnici Microsoft Store mogu se vratiti u prethodno stanje tako što ćete kliknuti na pribadaču aplikacije da biste počeli. Za aplikacije koje nisu dostupne u Prodavnici, bićete preusmereni na veb da biste preuzeli instalacioni program.
-
Najvažnije postavke će takođe biti vraćene u prethodno stanje na novom uređaju tako da se osećaju kao vaše i da odmah budu spremne za rad. Kompletnu listu podržanih postavki potražite u Windows rezervne kopije kataloga postavki i željenih postavki.
-
Datoteke se uvek mogu vratiti u prethodno stanje jednostavnim prijavljivanjem u OneDrive pomoću istog Microsoft naloga koji ste koristili za pravljenje originalne rezervne kopije.
Ako morate ponovo da instalirate Windows na Windows 10 računaru, fascikle će i dalje biti sinhronizovane sa uslugom OneDrive i postavke koje ste sinhronizovali sa Microsoft nalogom, sve dok se prijavavate pomoću istog naloga koji ste koristili za pravljenje rezervne kopije, sve će se vratiti u prethodno stanje i i dalje ćete imati datoteke i postavke sa vama.

Šta je sa mojim željenim postavkama za Microsoft Edge?
Da biste lako pregledali veb sa bilo kog uređaja i organizovali omiljene lokacije, prijavite se u Microsoft Edge i uključite sinhronizaciju.
Prijavite se da biste sinhronizovali Microsoft Edge na svim uređajima
Šta da radim ako želim da zaustavim rezervnu kopiju nečega?
Možda ćete primetiti da ako napravite rezervnu kopiju nečega u programu Windows rezervne kopije, ta stavka je označena kao Rezervna nijaesna i više nemate pristup prekidača da biste je uključili ili isključili.
Ako želite da prestanete da napravite rezervnu kopiju nekih fascikli, moraćete da ih isključite u usluzi OneDrive. Da biste to uradili, kliknite desnim tasterom miša na ikonu (ili dugo pritisnite) OneDrive na sistemskoj paleti, a zatim izaberite Postavke> Sinhronizacija i pravljenje rezervne kopije > Upravljanje rezervnim kopijama i isključite fascikle za koje više ne želite da pravite rezervne kopije.
Za aplikacije i postavke, mesto za kontrolu koje se nalazi u Postavkama operativnog sistema Windows. Idite na Start > Postavke > Nalozi > Sinhronizacija postavki, podesite Postavke sinhronizacije na Uključeno, a zatim isključite stavke za koje želite da zaustavite pravljenje rezervne okviru.
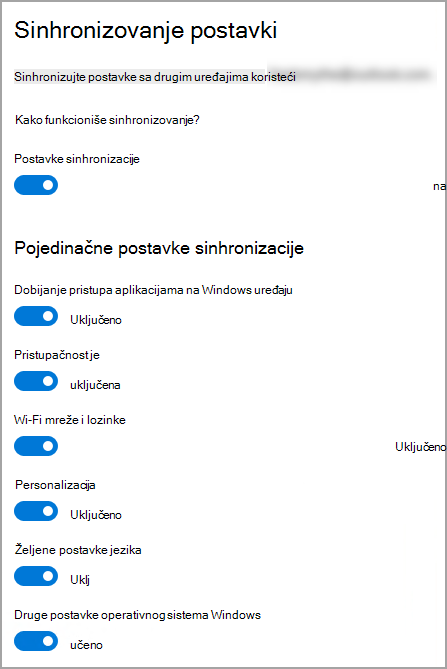
Kada isključite rezervnu kopiju, ako želite da izbrišete podatke za koje je prethodno kreirana rezervna kopija Microsoft naloga, možete da posetite stranicu "Uređaji Microsoft naloga", pronađete odeljak sa sinhronizovanim postavkama u oblaku na dnu stranice i izaberete stavku Obriši uskladištene postavke.










