Napomena: Ako ste nedavno ažurirali Windows 10 i imate problema sa pronalaženjem datoteka, pogledajte lokaciju Pronalaženje izgubljenih datoteka posle nadogradnje na Windows 10.
Ako ne možete da pronađete datoteku na računaru ili ste slučajno izmenili ili izbrisali datoteku, možete da je vratite u prethodno stanje iz rezervne kopije (ako koristite Windows rezervnu kopiju) ili možete da pokušate da je vratite u prethodno stanje iz prethodne verzije. Prethodne verzije su kopije datoteka i fascikli koje Windows automatski čuva kao deo tačke vraćanja. Prethodne verzije se ponekad nazivaju kopije u senci.
Da biste vratili datoteku iz rezervne kopije, proverite da li je dostupan medijum ili disk jedinica na koju je sačuvana rezervna kopija, a zatim sledite ove korake:
Vraćanje datoteka u prethodno stanje iz rezervne kopije
-
Otvorite pravljenje rezervne kopije i vraćanje u prethodno stanje tako što će izabrati dugme Start

-
Izaberite stavku Vrati moje datotekeu prethodno stanje , a zatim pratite korake u čarobnjaku.
Vratite izbrisane datoteke i fascikle ili vratite datoteku ili fasciklu u prethodno stanje.
Vraćanje izbrisane datoteke ili fascikle u prethodno stanje
-
Otvorite Računar tako što će izabrati dugme Start

-
Prešli na fasciklu koja se koristi za sadrži datoteku ili fasciklu, kliknite desnim tasterom miša na fasciklu, a zatim izaberite stavku Vrati prethodne verzije. Ako je fascikla bila na najvišem nivou disk jedinice, na primer C:\, kliknite desnim tasterom miša na disk jedinicu, a zatim izaberite stavku Vrati prethodne verzije.
Videćete listu dostupnih prethodnih verzija datoteke ili fascikle. Lista će uključivati datoteke sačuvane u rezervnoj kopiji (ako koristite Windows rezervnu kopiju da biste napravili rezervnu kopiju) kao i tačke vraćanja ako su oba tipa dostupna.
Napomena: Da biste vratili prethodnu verziju datoteke ili fascikle koja je uključena u biblioteku, kliknite desnim tasterom miša na datoteku ili fasciklu na lokaciji na kojoj je sačuvana, a ne u biblioteci. Na primer, da biste vratili prethodnu verziju slike koja je uključena u biblioteku "Slike", ali je uskladištena u fascikli "Moje slike", kliknite desnim tasterom miša na fasciklu Moje slike, a zatim izaberite stavku Vrati prethodne verzije.
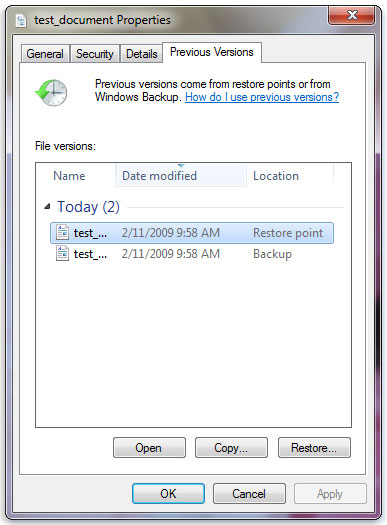
Neke prethodne verzije datoteka
-
Kliknite dvaput na prethodnu verziju fascikle koja sadrži datoteku ili fasciklu koju želite da vratite. (Na primer, ako je datoteka izbrisana danas, odaberite verziju fascikle od juče, koja treba da sadrži datoteku.)
-
Prevucite datoteku ili fasciklu koju želite da vratite u prethodno stanje na drugu lokaciju, kao što je radna površina ili druga fascikla.
Verzija datoteke ili fascikle se čuva na lokaciji koju ste izabrali.
Savet: Ako se ne sećate tačno imena datoteke ili fascikle ili njene lokacije, možete da ih potražite tako što ćete ukucati deo imena u polje za pretragu u biblioteci dokumenata.
Vraćanje datoteke ili fascikle u prethodno stanje
-
Kliknite desnim tasterom miša na datoteku ili fasciklu, a zatim izaberite stavku Vrati prethodne verzije.
Videćete listu dostupnih prethodnih verzija datoteke ili fascikle. Lista će uključivati datoteke sačuvane u rezervnoj kopiji (ako koristite Windows rezervnu kopiju da biste napravili rezervnu kopiju) kao i tačke vraćanja ako su oba tipa dostupna.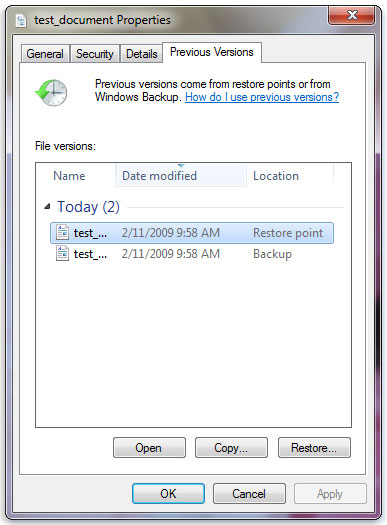
Kartica "Prethodne verzije"koja prikazuje neke prethodne verzije datoteka
-
Pre vraćanja prethodne verzije datoteke ili fascikle, izaberite prethodnu verziju, a zatim kliknite na dugme Otvori da biste je prikazali da biste se uverili da je to verzija koju želite.
Napomena: Ne možete da otvorite ili kopirate prethodne verzije datoteka koje je kreirala Windows rezervna kopija, ali možete da ih vratite u prethodno stanje.
-
Da biste vratili prethodnu verziju, izaberite prethodnu verziju, a zatim izaberite Vrati u prethodno stanje.
Upozorenje: Datoteka ili fascikla zamenjuje trenutnu verziju na računaru, a zamena se ne može opozvati.
Napomena: Ako dugme Vrati u prethodno stanje nije dostupno, ne možete da vratite prethodnu verziju datoteke ili fascikle na originalnu lokaciju. Možda ćete moći da je otvorite ili sačuvate na drugom mestu.











