Pretražujte tokom vremena da biste pronašli sadržaj koji vam je potreban. Onda se ponovo angaћuj. Pomoću opcije "Opozovi" imate predodredljivu vremensku osu prošlosti računara. Samo opišite kako ga se sećate i opoziv će preuzeti trenutak kada ste ga videli. Svaka fotografija, veza ili poruka mogu biti nova tačka sa koje se može nastaviti. Dok koristite računar, opoziv uzima snimke ekrana. Snimci se koriste na svakih pet sekundi dok se sadržaj na ekranu razlikuje od prethodnog snimka. Snimci se zatim lokalno skladište i lokalno analiziraju na računaru. Analiza opoziva vam omogućava da pretražite sadržaj, uključujući i slike i tekst, koristeći prirodni jezik. Pokuљavaљ da se setiљ imena korejskog restorana koje ti je pomenula tvoja prijateljica Alis? Samo pitaj opoziv i ona preuzima i tekst i vizuelna podudaranja za pretragu, automatski sortirana po tome koliko se rezultati približno podudaraju sa pretragom. Opoziv može čak i da vas vrati na tačnu lokaciju stavke koju ste videli.
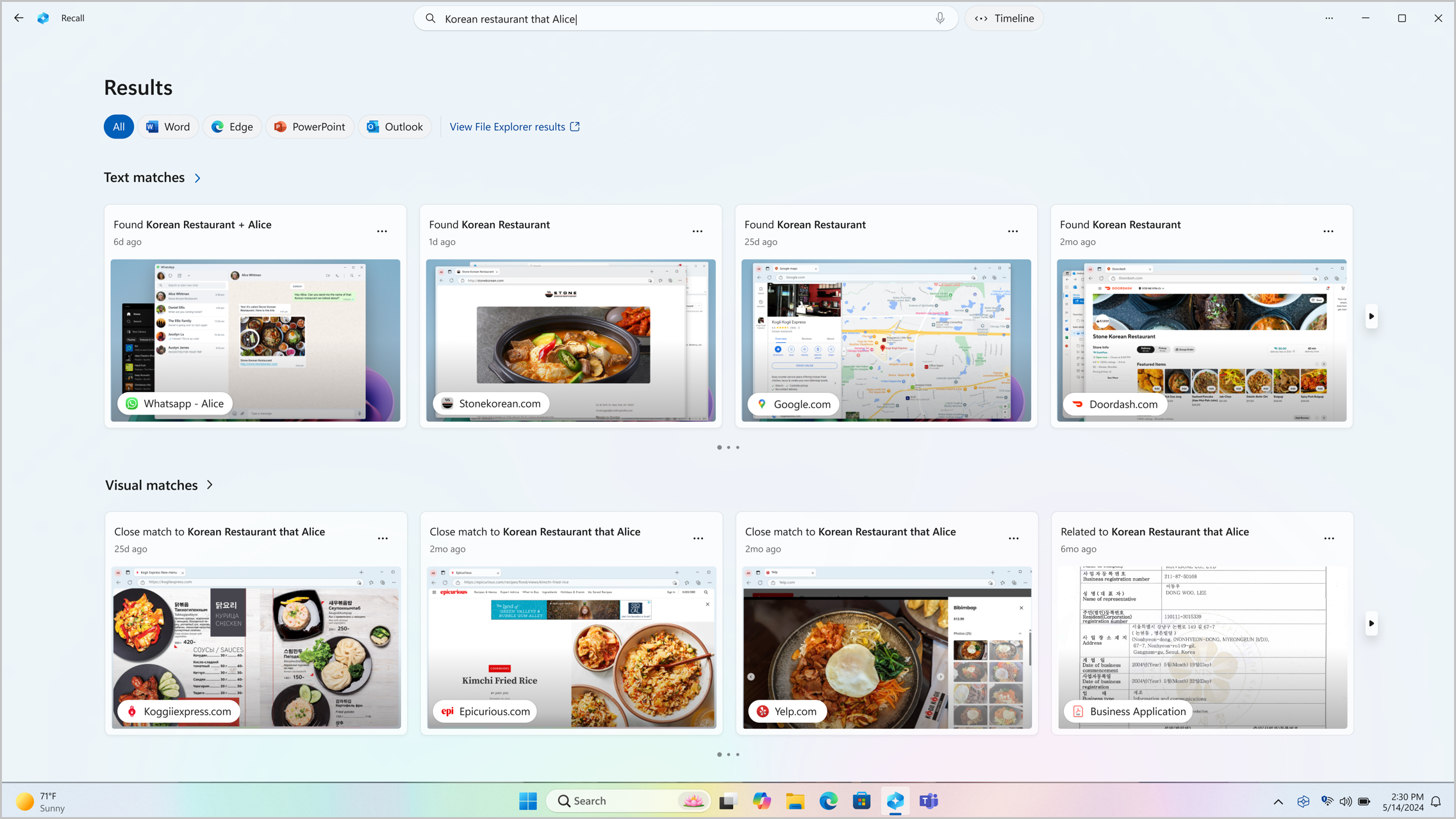
Napomene:
-
Opoziv stiže uskoro putem ispravke za Windows nakon pokretanja. Pogledajte aka.ms/copilotpluspcs.
-
Opoziv je optimizovan za izabrane jezike (engleski, kineski (pojednostavljeni), francuski, nemački, japanski i španski. Primenjuju se ograničenja zasnovana na sadržaju i skladište. Dodatne informacije potražite u članku https://aka.ms/nextgenaipcs.
Sistemski zahtevi za opoziv
Računaru su potrebani sledeći minimalni sistemski zahtevi za opoziv:
-
RAM memorija od 16 GB
-
8 logičkih procesora
-
Kapacitet skladišta od 256 GB
-
Da biste omogućili opoziv, biće vam potrebno najmanje 50 GB slobodnog prostora za skladištenje
-
Čuvanje snimaka ekrana automatski pauzira kada uređaj ima manje od 25 GB prostora za skladištenje
-
Kako se koristi opoziv
Da biste otvorili funkciju "Opoziv", koristite tastersku prečicu sa Windows logotipom +J ili izaberite sledeću ikonu "Opozovi" na traci zadataka:

Vremenska osa u opozivu je raskinuta na segmente, što su vremenski periodi koje je Opoziv hvatao dok ste koristili računar. Možete da zadržite pokazivač iznad vremenske ose da biste pregledali aktivnost u prozoru za pregled. Izbor lokacije na vremenskoj osi ili izbor prozora za pregled učitava snimak gde možete da vršite interakciju sa sadržajem.
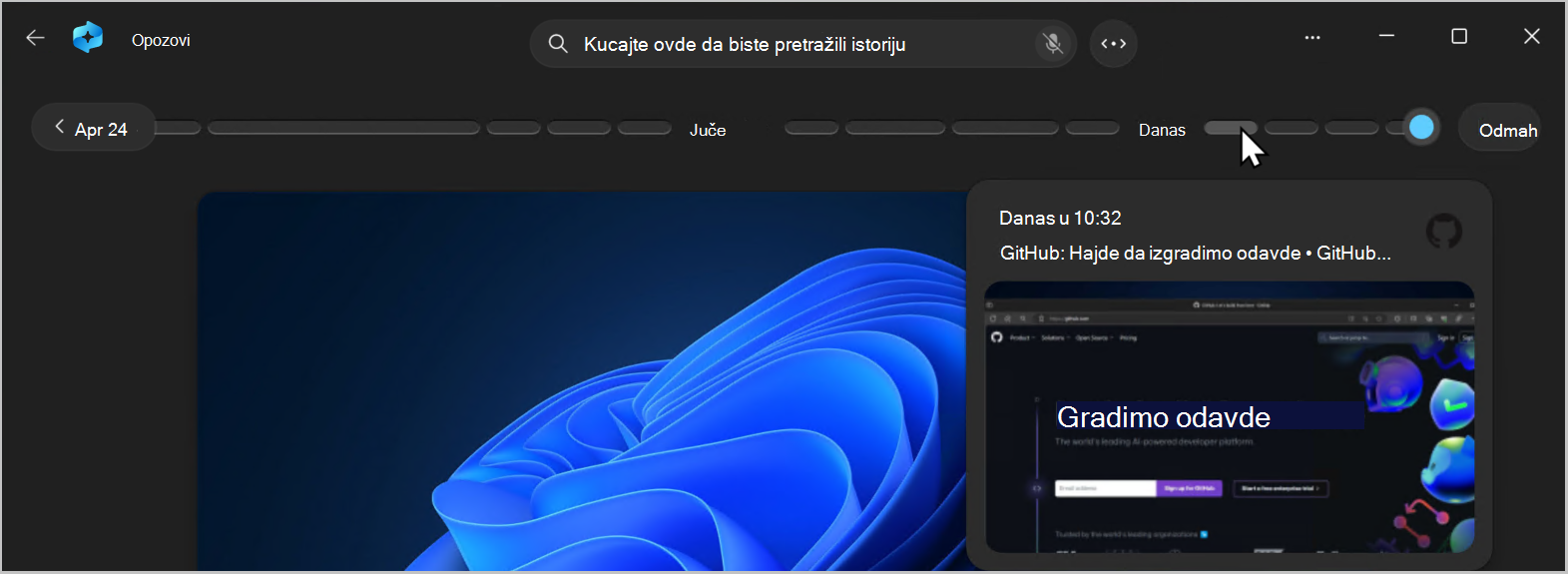
Pretraži sa opozivom
Možda ste hteli da napravite pica recept koji ste videli ranije danas, ali se ne sećate gde ste ga videli. Ako otkucate picu kozjeg sira u polje za pretragu, lako ćete ponovo pronaći recept. Takođe možete da potražite picuili sir ako se ne sećate određenog tipa pice ili sira. Međutim, manje određene pretrage će verovatno prikazati više podudaranja. Ako želite da pretražujete pomoću glasa, možete da izaberete mikrofon, a zatim da govorite upit za pretragu.

Rezultati se podrazumevano prikazuju iz svih aplikacija u kojima je opoziv pronašao podudaranja. Rezultate možete suziti filtriranjem podudaranja u određenoj aplikaciji tako što ćete izabrati aplikaciju sa liste.

Kada se rezultati prikaže, oni će biti navedeni ispod naslova tekstualnih podudaranja ivizuelnih podudaranja. Prvo se prikazuju podudaranja koja su bliža pretrazi. Primetićete i da su neke stavke navedene kao jedan od sledećih tipova podudaranja:
-
Zatvori podudaranje: Zatvaranja podudaranja obično uključuju najmanje jedan termin za pretragu ili slike koji su reprezentativni termin u upitu.
-
Srodno podudaranje: Podudaranja koja dele zajedničku realnost sa terminima za pretragu smatraće se srodnim. Na primer, ako ste tražili picu sa kozjim sirom , možete dobiti srodne podudaranja koja uključuju lazanje ili kaneloni pošto su i italijanska jela.
Interakcija sa sadržajem
Kada pronađete stavku koju želite ponovo da vidite, izaberite pločicu. Opoziv otvara snimak i omogućava ekran, koji se pokreće na vrhu sačuvanog snimka. Snimak ekrana analizira šta se nalazi na snimku i omogućava vam da vršite interakciju sa pojedinačnim elementima na snimku. Primetićete da kada je ekran aktivan, kursor je plav i beo. Kursor menja i oblik u zavisnosti od tipa elementa ispod njega. Šta možete da radite sa svakim elementom se menja na osnovu vrste ekrana sadržaja koji otkriva. Ako izaberete sliku u snimku, možete da je kopirate, uredite pomoću podrazumevane .jpeg aplikacije kao što je Fotografije ili da je pošaljete u drugu aplikaciju kao što su Alatka za isecanje ili Bojanka. Kada istaknete tekst pomoću ekrana, možete da ga otvorite u uređivaču teksta ili da ga kopirate. Na primer, možda ćete želeti da kopirate tekst liste sastojka recepta da biste ga konvertovali u metriku.
Napomena: Kada koristite opciju koja šalje sadržaj snimka u aplikaciju, ekranska tema kreira privremenu datoteku na putanji C:\Users\[korisničkoime]\AppData\Local\Temp da bi delio sadržaj. Privremena datoteka se briše kada se sadržaj prenese preko aplikacije koju ste izabrali da koristite.
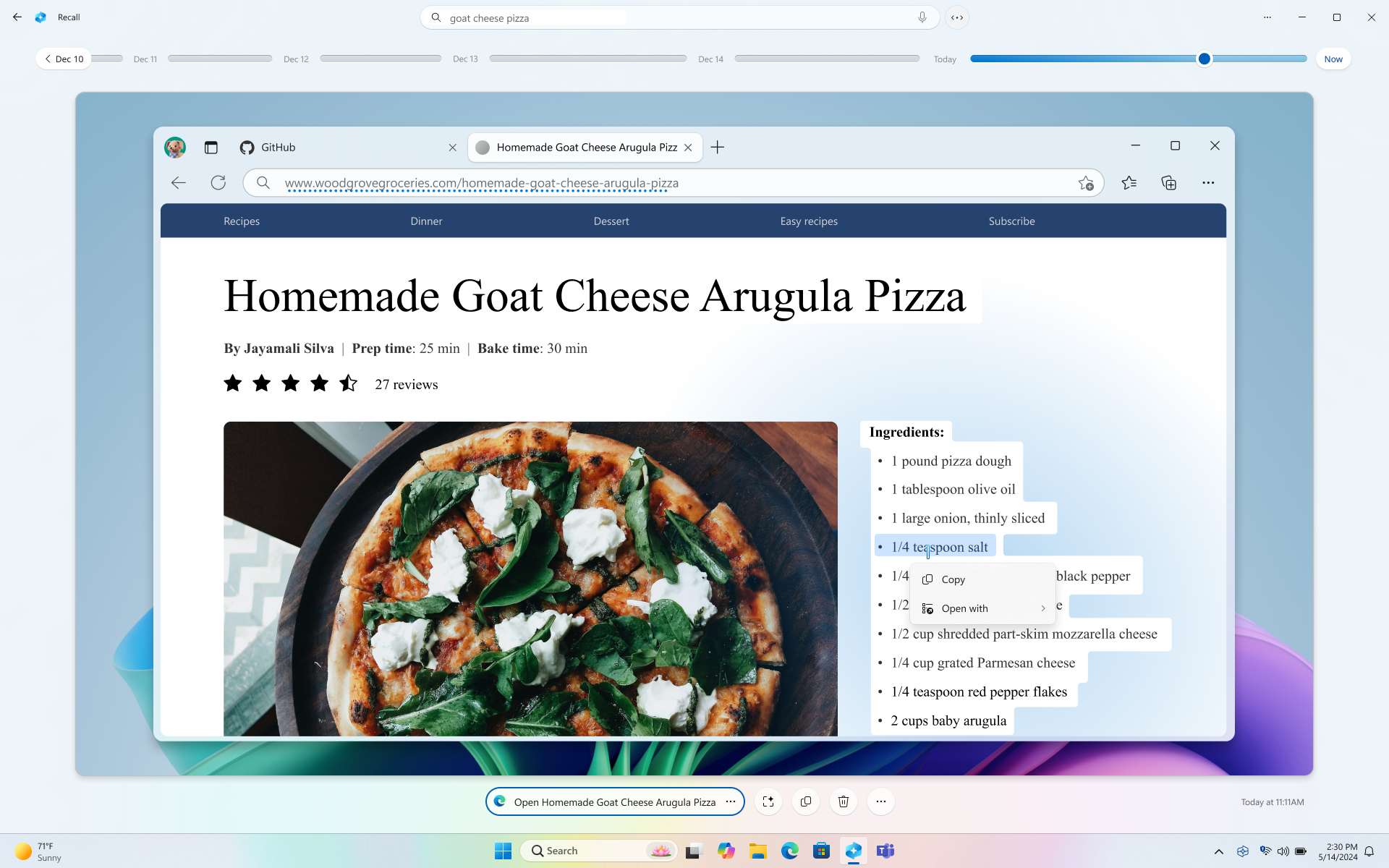
Ispod izabranog snimka imate više opcija za snimak. U mnogim slučajevima, možete da podesite da vas Opoziv vrati na tačnu lokaciju stavke, kao što je ponovno otvaranje veb stranice, PowerPoint prezentacije ili aplikacije koja je pokrenuta u vreme pravljenja snimka. Takođe možete da sakrijete snimak ekrana, kopirate snimak, izbrišete snimak ili izaberete ... za više opcija snimka.

Pauziranje ili nastavak snimaka
Da biste pauzirali opoziv, izaberite ikonu Opoziv na sistemskoj paleti, a zatim pauziraj do sutra. Snimci će biti pauzirani dok se automatski ne nastave u 12:00. Kada su snimci pauzirani, ikona sistemske palete Opoziv ima kosu crtu kroz koju možete lako da vidite da li su snimci omogućeni. Da biste ručno nastavili sa radom na snimcima, izaberite ikonu "Opozovi" na sistemskoj paleti, a zatim izaberite stavku Nastavi snimke. Možete da pristupite i stranici & sa postavkama snimaka sa dna ovog prozora.
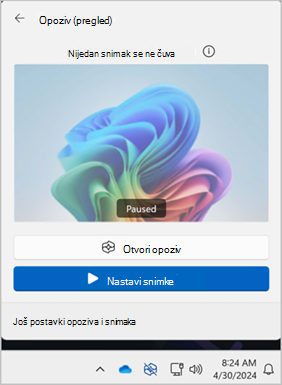
Šta ako ne želim da opozovem čuvanje informacija sa određenih veb lokacija ili aplikacija?
Vi imate kontrolu sa opozivom. Možete da izaberete koje aplikacije i veb lokacije želite da izuzmete, kao što su bankovne aplikacije i veb lokacije. Moraćete da koristite podržani pregledač za opoziv da biste filtrirali veb lokacije i da biste automatski filtrirali privatnu aktivnost pregledanja. Podržani pregledači i njihove mogućnosti obuhvataju:
-
Microsoft Edge: blokira veb lokacije i filtrira privatnu aktivnost pregledanja
-
Firefox: blokira veb lokacije i filtrira privatnu aktivnost pregledanja
-
Opera: blokira veb lokacije i filtrira privatnu aktivnost pregledanja
-
Google Chrome: blokira veb lokacije i filtrira privatnu aktivnost pregledanja
-
Pregledači zasnovani na chromium procesorima: Za pregledače zasnovane na Chromium-u koji nisu navedeni iznad, filtrira samo privatnu aktivnost pregledanja, ne blokira određene veb lokacije
Da biste izuzeli veb lokaciju:
-
Izaberite ... zatim Postavke da biste otvorili stranicu & sa snimcima opozvanja.
-
Takođe možete da odete na Postavke operativnog sistema Windows > privatnost & bezbednosne postavke > Opozove & snimke da biste upravljali opozivom.
-
-
Izaberite stavku Dodaj veb lokaciju za veb lokacije da biste filtrirali postavku.
-
Otkucajte veb lokaciju koju želite da filtrirate u okvir za tekst. Izaberite stavku Dodaj da biste je dodali na veb lokacije za filtriranje liste.
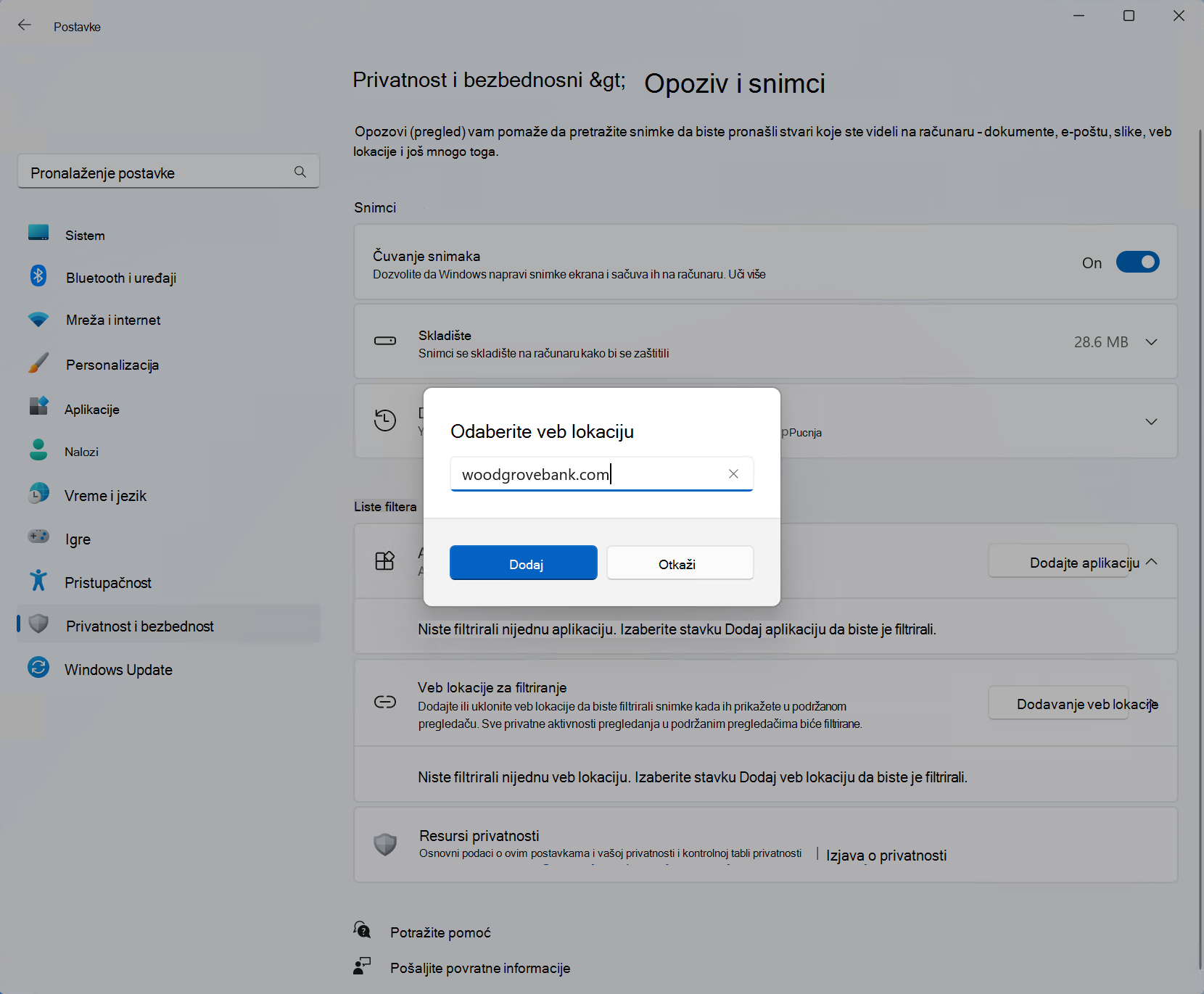
Da biste izuzeli aplikaciju:
-
Izaberite ... zatim Postavke da biste otvorili stranicu & sa snimcima snimaka
-
Izaberite stavku Dodaj aplikaciju za postavke aplikacije za filtriranje.
-
Na listi aplikacija izaberite aplikaciju koju želite da filtrirate iz snimaka opoziva.
U dva određena scenarija opoziv će snimiti snimke koji uključuju InPrivate prozore, blokirane aplikacije i blokirane veb lokacije. Ako se pokrene opoziv ili je izabrana opcija Sada u opozivu, onda se snimak kreira čak i kada se prikazuju InPrivate prozori, blokirane aplikacije i blokirane veb lokacije. Međutim, opoziv ne čuva ove snimke. Ako odaberete da pošaljete informacije iz ovog snimka drugoj aplikaciji, privremena datoteka će biti kreirana i na putanji C:\Users\[korisničkoime]\AppData\Local\Temp da biste delili sadržaj. Privremena datoteka se briše kada se sadržaj prenese preko aplikacije koju ste izabrali da koristite.
Upravljanje snimcima opoziva i prostorom na disku
Možete da konfigurišete koliko prostora na disku opoziv može da koristi za skladištenje snimaka. Količina prostora na disku koju možete dodeliti opozivu razlikuje se u zavisnosti od toga koliko prostora za skladištenje imate na računaru. Sledeći grafikon prikazuje opcije prostora za skladištenje za opoziv:
|
Kapacitet skladišta uređaja |
Opcije dodeljivanja skladišta za opoziv |
|
256 GB |
25 GB (podrazumevano), 10 GB |
|
512 GB |
75 GB (podrazumevano), 50 GB, 25 GB |
|
1 TB ili više |
150 GB (podrazumevano), 100 GB, 75 GB, 50 GB, 25 GB |
Možete da promenite veličinu iskorišćenog prostora na disku ili da izbrišete snimke sa stranice sa postavkama & snimke opozvanja.
Da biste promenili ograničenje prostora za skladištenje:
1. Razvijte postavke skladišta.
2. Promenite ograničenje maksimalnog skladišta za snimke tako što ćete odabrati ograničenje sa padajuće liste. Kada se dostigne ograničenje, najstariji snimci se brišu prvi.
Da biste izbrisali snimke:
-
Razvijte postavke Brisanje snimaka .
-
Možete odabrati da izbrišete sve snimke ili snimke sa određenim vremenskim okvirom.
-
Da biste izbrisali sve snimke, izaberite stavku Izbriši sve.
-
Da biste izbrisali snimke iz određenog vremenskog okvira, sa padajuće liste izaberite vremenski okvir, a zatim izaberite stavku Izbriši snimke.
-
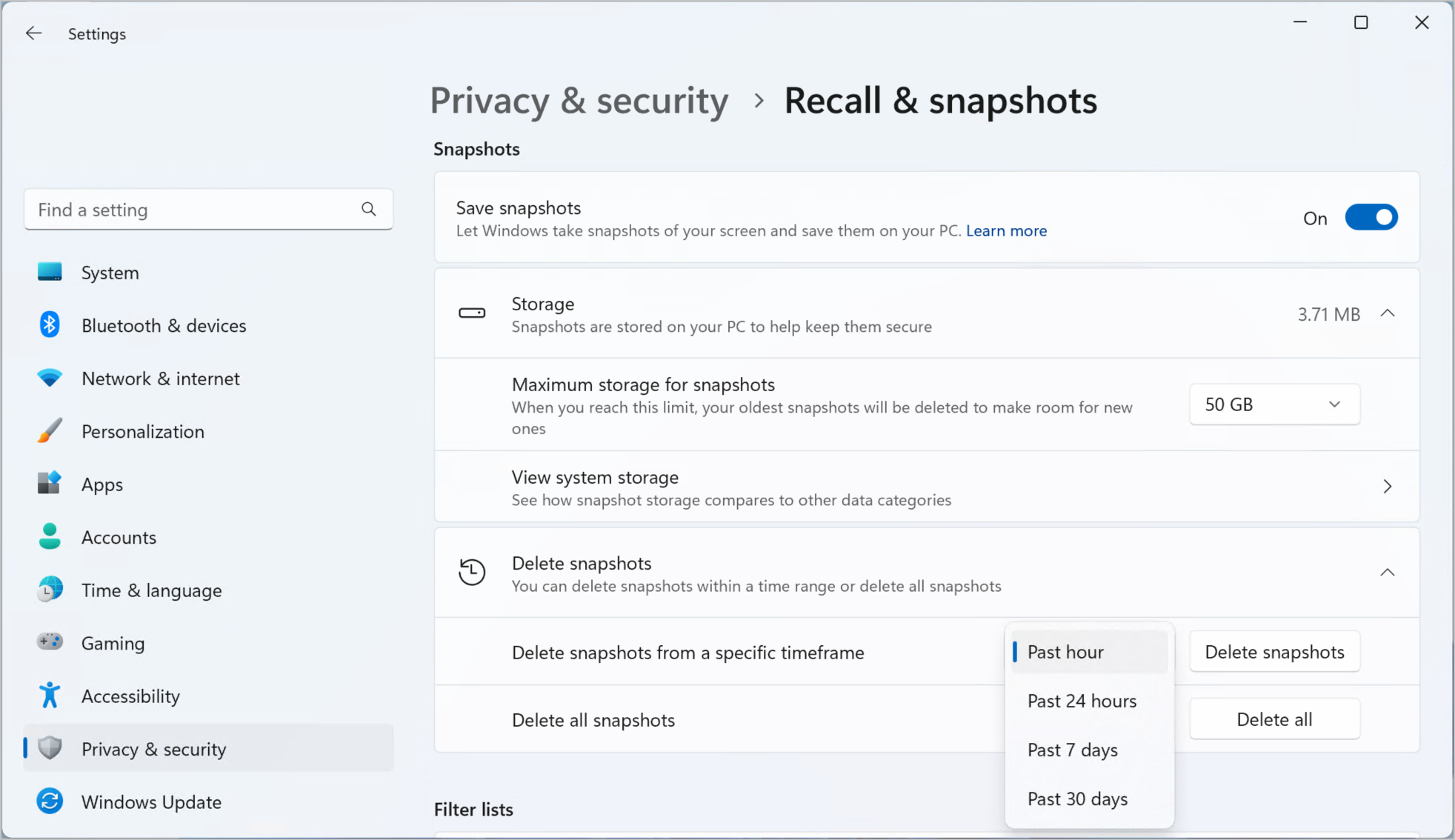
Tasterske prečice za opoziv
|
Tasterska prečica |
Radnju |
|
Win + J |
Otvara opoziv |
|
Kuжi |
Vodi vas na početak vremenske ose |
|
Zavrљi |
Vodi vas na kraj vremenske ose |
|
Kartici |
Početna kartica za sada vas vodi u segment vremenske ose. Dodatna kartica se premešta na sledeći segment vremenske ose nadesno - Strelica nadesno takođe se premešta na sledeći segment vremenske ose nadesno |
|
Shift + Tab |
Premešta se nalevo u prethodni segment vremenske ose - Strelica nalevo takođe se premešta na prethodni segment vremenske ose nalevo |
|
Ctrl + strelica nadesno |
Prevlači indikator vremena na vremenskoj osi nadesno |
|
Ctrl + strelica nalevo |
Prevlači indikator vremena na vremenskoj osi nalevo |
|
Ući |
Vodi vas na prvi snimak u segmentu i postavlja fokus na snimak |
|
Tasterska prečica |
Radnju |
|
Ući |
Vodi vas u snimak tako da možete da vršite interakciju sa njim Vodi vas u element, a zatim vodi do pojedinačnih podređenih elemenata u nadređenom elementu |
|
Kartici |
Premešta se na sledeću stavku u grupi najvišeg nivoa |
|
Esc |
Vraća nivo unazad prilikom navigacije |
|
Tasteri sa strelicama |
Premešta se u smeru u kom je označen izabrani taster sa strelicom u trenutnom nivou |
|
Ctrl + strelica nalevo/nadesno |
Premešta se na sledeću ili prethodnu reč u grupi. Ako tekst u grupi nije izabran, bira prvu ili poslednju reč u grupi Premešta se na prvu ili poslednju reč u izboru više reči |
|
Ctrl + Shift + strelica nalevo/nadesno |
Dodavanje ili uklanjanje reči iz izbora više reči |
|
Ctrl +A |
Bira sav tekst unutar grupe |
|
Prostora |
Otvara kontekstualni meni za izabranu stavku ili tekst. Ako stavka ili tekst nisu već izabrani, sav tekst će biti izabran za kontekstualni meni |
|
Ctrl + C |
Kopira izabranu stavku |
|
Kuжi |
Prilikom navigacije unutar grupe, šalje fokus na prvu stavku u grupi |
|
Zavrљi |
Prilikom navigacije unutar grupe, šalje fokus na poslednju stavku u grupi |
Posvećenost korporacije Microsoft odgovornom veštinom i privatnosti
Microsoft radi na odgovornom AI od 2017. godine, kada smo prvi put definisali AI principe i kasnije operativni pristup kroz odgovorni veštački standard. Privatnost i bezbednost su principi dok razvijamo i primenjujemo AI sisteme. Radimo na pomoći našim klijentima da odgovorno koriste naše AI proizvode, dele naša učenja i grade partnerstva zasnovana na poverenju. Za više informacija o odgovornim veštačkim naporima, principima koji nas vode i alatkama i mogućnostima koje smo stvorili da bismo se uverili da odgovorno razvijamo AI tehnologiju, pogledajte Odgovorna veštaka.
Opoziv koristi optičko prepoznavanje znakova (OCR), lokalno za računar, za analizu snimaka i omogućavanje pretrage. Više informacija o OCR-u potražite u članku Beleške o prozirnosti i upotreba slučajeva za OCR. Dodatne informacije o privatnosti i bezbednosti potražite u članku Privatnost i bezbednost & ekrana.
Želimo da čujemo šta ste nam se javili!
Ako postoji nešto što vam se sviđa, a naročito ako postoji nešto što vam se ne dopada, u članku Opoziv možete proslediti povratne informacije korporaciji Microsoft tako što ćete izabrati stavku ... zatim ikonu Povratne informacije u opozivu da biste prosledili povratne informacije o problemima na koje nailazite.










