Windows Pretraga vam je na traci zadataka da biste pronašli ono što tražite, bez obzira na to da li se nalazi na uređaju, u oblaku ili na vebu. Windows Pretraga može da obezbedi rezultate za stavke iz:
-
Uređaj (uključujući aplikacije, postavke i datoteke)
-
Lični Microsoft nalog (uključujući OneDrive i Outlook)
-
Poslovni ili školski nalog (uključujući OneDrive for Business, SharePoint i druge Microsoft usluge)
Ako koristite Windows pretragu veba ili dobijate predloge za pretragu, Bing će koristiti napajanje rezultata.
Upravljanje Windows pretrage
SafeSearch
Bezbedna pretraživač čuva sadržaj za odrasle van pregleda na vebu. Windows Pretraga se oslanja na Bing tehnologiju da bi utvrdila da li rezultati pretrage obuhvataju osetljiv sadržaj pre predstavljanja u pregledima na vebu. Ako Bing utvrdi da rezultati obuhvataju sadržaj za odrasle, okno za pregled će umesto toga prikazati dugme Prikaži veb rezultate kako biste umesto toga mogli da otvorite rezultate u veb pregledaču, kao što je prikazano na sledećem snimku ekrana:
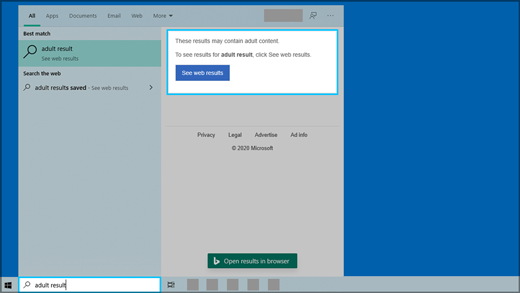
Da biste promenili postavke bezbedne arhive
-
Uradite nešto od sledećeg:
-
U Windows 10 " Start" meni > Postavke > Pretraga > Dozvole & Istorija.
-
U Windows 11 idite na Start > Postavke > Security & > Permissions.
-
-
U okviru Bezbedna preusmeštenostizaberite željene postavke:
-
Ako izaberete opciju Strogo, postavka će se deliti sa uslugom Bing u pregledaču. Bing će poštovati strogu postavku na uređaju bez obzira na postavku Bing bezbedne bezbednosti na Bing.com Postavke stranici.
-
Ako izaberete Umereno ili Isključeno, Bing pretraga će podrazumevano koristiti postavku Bing bezbedne pretrage na Bing.com Postavke stranici.
-
Više informacija o safeSearch možete da pronađete u pomoći za Bing.
Pretraga sadržaja u oblaku
Windows Pretraga koristi naloge koje ste prethodno dodali za druge Microsoft aplikacije kako bi personalizovala vaša iskustva pretrage.
Da biste se povezali Windows pretražite pomoću naloga
-
Idite na Start > Postavke > Naloge > E-pošta & naloge.
-
U okviru stavke Nalozi koje koriste druge aplikacijeizaberite opciju:
-
Da biste dodali lični nalog, izaberite stavku Dodaj Microsoft nalog.
-
Da biste dodali nalog organizacije, izaberite stavku Dodaj poslovni ili školski nalog.
-
Da biste videli koji nalozi su povezani sa pretragom Windows pretragu
-
Izaberite polje za pretragu na traci zadataka u programu Windows 10 ili ikonu luve na traci zadataka u programu Windows 11, a zatim u gornjem desnom uglu prozora koji se pojavi izaberite stavku Opcije ( ). Ime i tip naloga se pojavljuju u okviru Povezani nalozi.
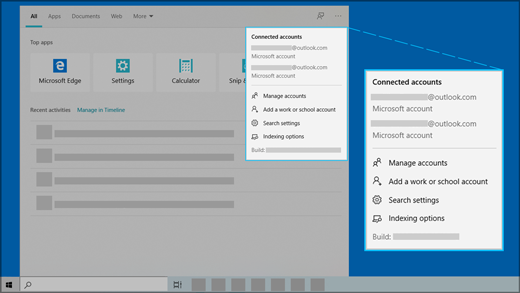
Ako uključite postavku Microsoft naloga za pretragu sadržaja u oblaku, Windows pretraga će prikazati rezultate iz stavki iz ličnih OneDrive, Outlook i drugih Microsoft usluge. Ako pretražite veb ili dobijete predloge za veb pretragu uz Windows pretragu, Bing će personalizovati rezultate. Takođe možete da osvojite poene u programu Microsoft Rewards kada pretražujete sa uslugom Bing Windows pretragu. Saznajte više o poenima u programu Microsoft Rewards
Ako uključite postavku poslovnih ili školskih naloga za pretragu sadržaja u oblaku, Windows pretraga će prikazati rezultate iz usluge OneDrive for Business, Outlook, SharePoint i još mnogo toga iz Microsoft Search.
Istorija pretrage na ovom uređaju
Windows Pretraga čuva istoriju pretrage lokalno na uređaju kako bi vam pomogla da brže pronađete stvari. Na primer, možda ćete otkriti da je aplikacija rangirani više u rezultatima ako ste je ranije tražili.
Brisanje istorije pretrage sačuvane na uređaju
-
Uradite nešto od sledećeg:
-
U Windows 10 " Start" meni > Postavke > Pretraga > Dozvole & Istorija.
-
U Windows 11 idite na Start > Postavke > Security & > Permissions.
-
-
U okviru Istorijakliknite na dugme Obriši istoriju pretrage uređaja.
Istorija pretrage u oblaku
Windows Pretraga može da sačuva i koristi istoriju pretrage na vebu pomoću Microsoft naloga kako biste mogli da dobijete relevantnije rezultate pretrage na vebu i predloge.
Da biste koristili istoriju pretrage na vebu sa Microsoft nalogom
-
Proverite da li ste prijavljeni u aplikaciju Windows sa Microsoft nalogom.
-
Uradite nešto od sledećeg:
-
U Windows 10 " Start" meni > Postavke > Pretraga > Dozvole & Istorija.
-
U Windows 11 idite na Start > Postavke > Security & > Permissions.
-
-
U okviru Pretraga sadržaja uoblaku , uverite se da je Microsoft nalog uključen.
Da biste prikazali i izbrisali istoriju pretrage povezanu sa Microsoft nalogom, idite na Microsoft tablu za privatnost.
Da biste uključili ili izuzeli istoriju pretrage iz predloga za pretragu za Microsoft nalog, idite na stranicu "Istorija Bing pretrage" i prijavite se pomoću Microsoft naloga.
Saznajte više o tome kako Microsoft čuva i održava vašu istoriju pretrage.
Imajte na Windows Pretraga čuva istoriju Microsoft Search na vašem radnom ili školskom nalogu. Da biste prikazali istoriju povezanu sa poslovnim ili školskim nalogom, idite na stranicu Bing istorija pretrage i prijavite se pomoću poslovnog ili školskog naloga.
Pretraživanje Windows
Indeksiranje sadržaja računara vam pomaže da dobijete brže rezultate kada ga tražite u traženju datoteka i drugih stvari. Windows podrazumevano koristi indeksiranje. Svi podaci prikupljeni iz indeksiranje skladište se lokalno na vašem računaru. Ništa se ne šalje ni na jedan drugi računar ni korporaciji Microsoft.
Postavke koje omogućavaju da Windows i drugi sadržaj pretražuju datoteke i drugi sadržaj na stranici Windows u programu Windows Postavke. Da biste odabrali da li želite da pretražite sadržaj fascikli "Dokumenti", "Slike" i "Muzika" ili želite da pretražite ceo računar, uradite nešto od sledećeg:
-
U Windows 10 pretrage idite na Start > Postavke > Pretraga > pretragu Windows.
-
U Windows 11 idite na Start > Postavke > Privacy & Security > Searching Windows.
Pretraživanje celog računara može da utiče na trajanje baterije i potrošnju CPU-a. Takođe možete da prilagodite lokacije za pretragu tako da uključuju ili isključuju određene fascikle. Da biste saznali više o indeksiranju pretrage, pogledajte najčešća pitanja o indeksiranju pretrage u Windows pretrage.










