Du kan koppla alla slags Bluetooth-enheter med datorn, bland annat tangentbord, möss, telefoner, högtalare och mycket mer. För att göra det måste datorn ha Bluetooth. Vissa datorer, till exempel bärbara datorer och surfplattor, har inbyggt Bluetooth. Om datorn inte har det, kan du ansluta en USB Bluetooth-adapter till USB-porten på datorn.
Innan du börjar kontrollerar du att din Windows 11-dator har stöd för Bluetooth. Mer information om hur du kontrollerar finns i Åtgärda Problem med Bluetooth i Windows. Om du behöver hjälp med att lägga till en enhet utan Bluetooth-funktioner kan du läsa Lägga till en enhet på en Windows-dator.
Aktivera Bluetooth
När du har kontrollerat att din Windows 11-dator stöder Bluetooth måste du aktivera den. Gör så här:
-
I Inställningar: Välj Start > Inställningar > Bluetooth-&-enheter och aktivera sedan Bluetooth .
-
I snabbinställningarna: Om du vill hitta snabbinställningen för Bluetooth väljer du ikonerna Nätverk, Ljud eller Batteri ( ) bredvid tid och datum till höger i Aktivitetsfältet. Välj Bluetooth för att aktivera det. Om den är aktiverad utan några Bluetooth-enheter som är anslutna kan det se ut som Inte ansluten .
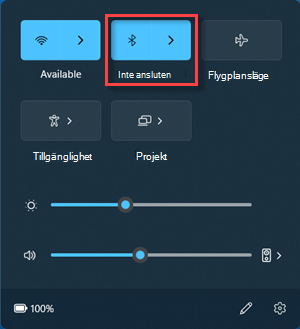
Så här kopplar du en Bluetooth-enhet
-
Starta Bluetooth-enheten och konfigurera den så att den kan identifieras. Hur du gör så att enheten kan identifieras beror på enheten. Information om hur du gör finns i dokumentationen för enheten eller på tillverkarens webbplats.
-
På datorn väljer du ikonerna Nätverk, Ljud eller Batteri ( ) bredvid tid och datum till höger i Aktivitetsfältet.
-
Välj Hantera Bluetooth-enheter i snabbinställningen Bluetooth och välj sedan din enhet under Nya enheter.
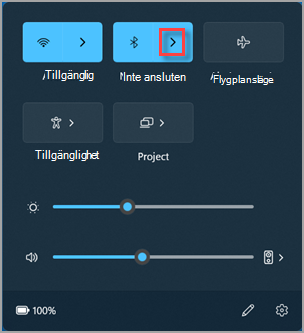
-
Följ de anvisningar som visas och välj sedan Klar.
Bluetooth-enheten och datorn ansluts vanligtvis automatiskt när de är i närheten av varandra och har Bluetooth aktiverat.
Tips: Om du inte ser den Bluetooth-enhet som du vill visa i listan kan du behöva ange inställningen för identifiering av Bluetooth-enheter till Avancerat. Mer information finns i Åtgärda Bluetooth-problem i Windows.
Så här kopplar du en Bluetooth-skrivare eller -skanner
-
Starta Bluetooth-skrivaren eller -skannern och konfigurera den så att den kan identifieras. Hur du gör så att enheten kan identifieras beror på enheten. Information om hur du gör finns i dokumentationen för enheten eller på tillverkarens webbplats.
-
Välj Start > Inställningar > Bluetooth-&-enheter > Skrivare & skannrar > Lägg till enhet. Vänta tills skrivaren hittar skrivare i närheten, välj den skrivare du vill använda och välj sedan Lägg till enhet.
Om du har problem med att installera skrivaren eller skannern kan du läsa Åtgärda skrivarproblem eller Installera och använda en skanner i Windows.
Så här kopplar du en Bluetooth-enhet med Snabbkoppling
Med Snabbkoppling i Windows 11 kan du snabbt koppla en Bluetooth-enhet som stöds till datorn. Om Bluetooth-enheten stöder Snabbkoppling får du ett meddelande när den är i närheten och du aktiverar kopplingsläge så att den kan identifieras.
-
Aktivera en Bluetooth-enhet som stöder Snabbkoppling och gör så att den kan identifieras. Hur du gör så att enheten kan identifieras beror på enheten. Mer information finns i dokumentationen för enheten eller på tillverkarens webbplats.
-
Om det är första gången du använder Snabbkoppling väljer du Ja när du tillfrågas om du vill få aviseringar och använda Snabbkoppling.
-
När ett meddelande visas om att en ny Bluetooth-enhet har hittats väljer du Anslut.
Innan du börjar kontrollerar du att din Windows 10-dator har stöd för Bluetooth. Mer information om hur du kontrollerar det finns i Åtgärda problem med Bluetooth i Windows 10. Om du behöver hjälp med att lägga till en enhet utan Bluetooth-funktioner kan du läsa Lägga till en enhet på en Windows 10-dator.
Aktivera Bluetooth
När du har kontrollerat att din Windows 10-dator har stöd för Bluetooth måste du aktivera den. Gör så här:
I Inställningar: Välj Start > Inställningar > Enheter > Bluetooth-& andra enheter och aktivera Bluetooth.
Aktivera Bluetooth i Inställningar
I åtgärdscenter: Åtgärdscenter hittar du intill tid och datum i aktivitetsfältet. Välj åtgärdscenter ( eller ) i Aktivitetsfältet och välj sedan Bluetooth för att aktivera det. Om det är inaktiverat kan det visas som Inte ansluten.
Om du inte ser Bluetooth i åtgärdscentret gör du så här för att ändra det:
-
Visa snabbåtgärder. I Aktivitetsfältet väljer du Åtgärdscenter ( eller ) > Expandera. Bluetooth ska visas här. Det visas som Bluetooth eller Inte ansluten.
-
Lägga till Bluetooth i åtgärdscenter. Välj Start > Inställningar > System > Meddelanden & åtgärder > Snabbåtgärder. Gå till Lägg till/ta bort snabbåtgärder och aktivera Bluetooth.
Obs!: Mer information om hur du ändrar apparna och inställningarna som visas i åtgärdscentret finns i Ändra inställningar för meddelanden och åtgärder i Windows 10.
Så här kopplar du ett Bluetooth-headset, högtalare eller annan ljudenhet
-
Starta Bluetooth-ljudenheten och konfigurera den så att den kan identifieras. Hur du gör så att enheten kan identifieras beror på enheten. Information om hur du gör finns i dokumentationen för enheten eller på tillverkarens webbplats.
-
På datorn väljer du Start > Inställningar > Enheter > Bluetooth & andra enheter > Lägg till En Bluetooth-enhet eller annan enhet > Bluetooth. Välj enheten och följ de anvisningar som visas. Välj sedan Klar.
Bluetooth-enheten och datorn ansluts vanligtvis automatiskt när de är i närheten av varandra och har Bluetooth aktiverat.
Obs!: Visas inte din Bluetooth-ljudenhet? Läs om hur du åtgärdar anslutningar till Bluetooth-ljudenheter och trådlösa bildskärmar.
Så här kopplar du ett Bluetooth-tangentbord, mus eller annan enhet
-
Starta Bluetooth-tangentbordet, musen eller annan enhet och konfigurera den så att den kan identifieras. Hur du gör så att enheten kan identifieras beror på enheten. Information om hur du gör finns i dokumentationen för enheten eller på tillverkarens webbplats.
-
På datorn väljer du Start > Inställningar > Enheter > Bluetooth & andra enheter > Lägg till En Bluetooth-enhet eller annan enhet > Bluetooth. Välj enheten och följ de anvisningar som visas. Välj sedan Klar.
Så här kopplar du en Bluetooth-skrivare eller -skanner
-
Starta Bluetooth-skrivaren eller -skannern och konfigurera den så att den kan identifieras. Hur du gör så att enheten kan identifieras beror på enheten. Information om hur du gör finns i dokumentationen för enheten eller på tillverkarens webbplats.
-
Välj Start > Inställningar > Enheter > Skrivare & skannrar > Lägg till en skrivare eller skanner. Vänta på att systemet hittar skrivare i närheten, välj den skrivare du vill använda och välj sedan Lägg till enhet.
Om du har installationsproblem med din skrivare eller skanner kan du läsa Åtgärda skrivarproblem eller Installera och använda en skanner i Windows 10.
Så här kopplar du en Bluetooth-enhet med Snabbkoppling
Med Snabbkoppling i Windows 10 kan du snabbt koppla en Bluetooth-enhet som stöds med datorn. Om Bluetooth-enheten stöder Snabbkoppling får du ett meddelande när den är i närheten och du aktiverar kopplingsläge så att den kan identifieras.
-
Aktivera en Bluetooth-enhet som stöder Snabbkoppling och gör så att den kan identifieras. Hur du gör så att enheten kan identifieras beror på enheten. Mer information finns i dokumentationen för enheten eller på tillverkarens webbplats.
-
Om det är första gången du använder Snabbkoppling väljer du Ja när du tillfrågas om du vill få aviseringar och använda Snabbkoppling.
-
När ett meddelande visas om att en ny Bluetooth-enhet har hittats väljer du Anslut.
-
När den är ansluten väljer du Stäng.
Tips: Om du är småföretagsägare och vill ha mer information om hur du konfigurerar Microsoft 365 kan du gå till Hjälp och utbildning för Small Business.











