Om du vill ändra formateringen för punkter eller numrering i en lista klickar du på en punkt eller ett nummer för att markera alla punkter eller nummer i listan. Om du markerar texten ändras formateringen av både texten och punkterna eller numreringen.
Välj ett nytt punkt- eller numreringsformat
-
Klicka på en punkt eller ett nummer i listan som du vill ändra.
I en lista med flera nivåer kan du ändra formateringen en nivå i taget genom att klicka på en punkt eller ett nummer på den nivån i listan.
-
Klicka på pilen bredvid Punktlista eller Numrerad lista under Stycke på fliken Start.
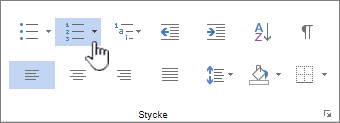
-
Klicka på det punkt- eller numreringslistformat som du vill använda i punktlistebiblioteket eller numreringsbiblioteket.
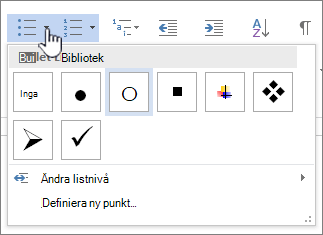
Definiera ett nytt punkttecken, teckensnitt eller en ny bild
Punktlistor som visas i punktlistebiblioteket är en del av de Word teckensnittsbiblioteken. Det innebär att du kan välja ett annat tecken för punkterna. Du kan till exempel ändra punktpunkterna till pilar eller till och med något som ett euro- eller dollartecken. Du kan också använda en bild som antingen finns på Internet eller på datorn.
-
Klicka på en punkt i en lista för att markera alla punkter.

-
Klicka på nedåtpilen bredvid punktikonen.

-
Klicka på Definiera ny punkt längst ned på popup-panelen.
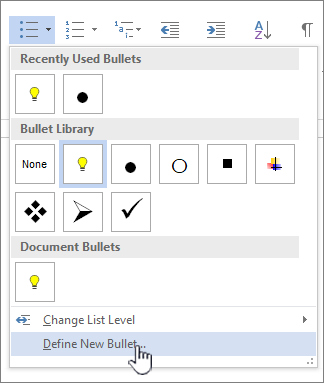
-
Gör något av följande på panelen Definiera ny punkt :
-
Om du vill ändra eller lägga till ett tecken klickar du på Symbol. Välj ett tecken i symbolbiblioteket och klicka på OK.
Om du vill ändra teckensnittsattributen när du har valt ett nytt tecken klickar du på Teckensnitt. Ändra format, storlek och teckensnitt och klicka sedan på OK.
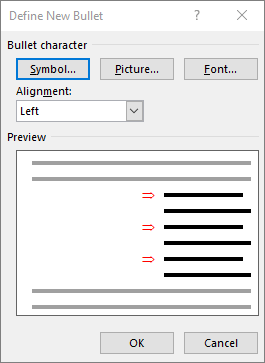
-
Om du vill lägga till en bild klickar du på Bild. I fönstret Infoga bilder klickar du antingen på Från en fil för bilder på datorn eller på Bing-bild Search för att hitta en bild online.
Välj den bild du vill använda från datorn eller en Bing-sökning och klicka sedan på Öppna eller Infoga.
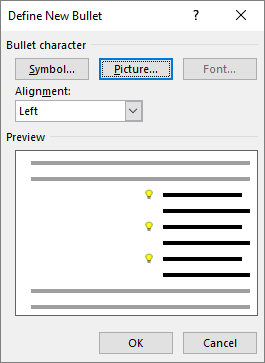
-
-
Om de nya punkterna ser bra ut i förhandsgranskningen klickar du på OK.
Ändra teckensnitt, färg eller storlek för punkter eller numrering i en lista
Teckensnitt, färger och storlek för punktlistor och nummer styrs av teckensnittsattributen. Du kan ändra textformateringen för punkter eller tal i en lista utan att ändra texten i listan. Du kan till exempel formatera tal eller punkter med en annan teckenfärg än texten i listan.
-
Klicka på en punkt eller ett nummer i en lista.
Alla punkter eller nummer i listan är markerade.

-
Gör önskade ändringar i gruppen Teckensnitt på fliken Start.
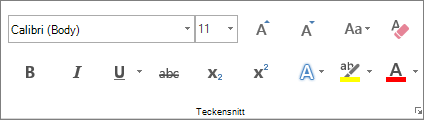
Klicka till exempel på pilen bredvid Teckenfärg och klicka sedan på den färg du vill använda.
Du kan enkelt ändra nivån för ett listobjekt.
-
Klicka på den punkt eller det nummer som har flyttats ur position.
-
Klicka på pilen bredvid Punktlista eller Numrerad lista under Stycke på fliken Start.
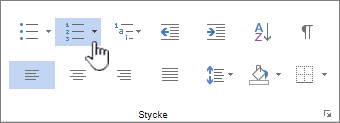
-
Peka på Ändra listnivå och klicka sedan på den nivå du vill använda.
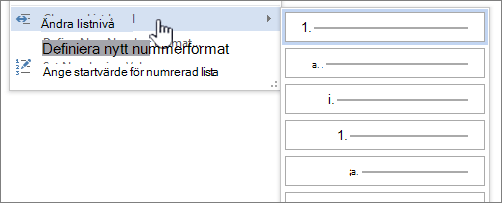
-
Klicka på en punkt eller ett nummer i listan som du vill ändra.
Genom att klicka på en punkt eller ett nummer i en automatiskt identifierad punktlista eller numrerad lista markerar du hela listan.
-
På fliken Start väljer du gruppen Stycke och klickar på Punktlista eller Numrerad lista.
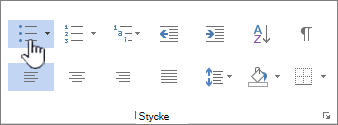
Om du vill ändra tillbaka listan klickar du på antingen


I en flernivålista visas listobjekten på flera nivåer i stället för på en nivå.

-
Klicka på en punkt eller ett nummer i listan på den nivå som du vill ändra.
Genom att klicka på en punkt eller ett nummer i en automatiskt identifierad punktlista eller numrerad lista markerar du alla listobjekt som finns på just den nivån.
Om du vill konvertera hela flernivålistan till punkter eller numrering markerar du hela listan.
-
På fliken Start väljer du gruppen Stycke och klickar på Punktlista eller Numrerad lista.
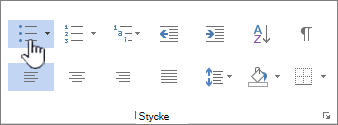
Om du vill ändra tillbaka listan klickar du på


Relaterade ämnen
Skapa en punktlista eller en numrerad lista
Aktivera och inaktivera automatiska punktlistor och numrerade listor
Vi lyssnar!
Var den här artikeln till hjälp? I så fall får du gärna meddela oss längst ned på den här sidan. Om den inte var till hjälp, låt oss veta vad som är förvillande eller saknas. Ange även vilken version av Word och operativsystemversion du använder. Vi använder din feedback till att dubbelkolla uppgifter, lägga till info och uppdatera artikeln.










