Acceptera, blockera eller ta bort chatt- eller mötesförfrågningar från personer utanför organisationen
Det går smidigt att samarbeta med personer utanför organisationen som använder Teams, Teams för personlig användning, Skype (för konsumenter) eller Skype för företag. Följ anvisningarna nedan för att säkerställa din säkerhet när du ansluter till en chatt eller ett möte med personer utanför din organisation.
Acceptera eller blockera en meddelandeförfrågan i en 1–1-chatt
-
Välj Chatt

-
Välj chatten med avsändaren och välj sedan Förhandsgranska meddelanden för att undvika skräppost- eller nätfiskeförsök.
-
Välj Acceptera eller Blockera. Om du accepterar meddelandeförfrågan öppnas den nya chatten automatiskt.
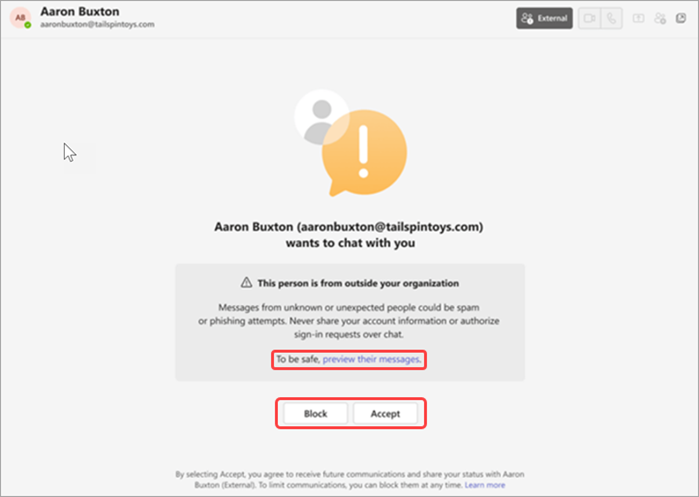
-
När du accepterar kan avsändaren skicka meddelanden till dig i Teams och Skype. De kan också visa din status.
-
När du blockerar en person kan de inte skicka meddelanden till dig i Teams eller Skype. De kan inte heller visa din status.
-
Om ditt telefonnummer har lagts till i en organisations utökade katalog kan du granska organisationens sekretesspolicy på sidan acceptera/blockera.
-
När du accepterar en chatt från en organisation där du har lagts till som extern kontakt delas bara ditt användar-ID. Kontakta organisationens administratör för att begära att din information ändras eller tas bort. Du hittar den här informationen genom att följa länken till sekretesspolicyn på sidan acceptera/blockera.
Obs!: Det är enkelt att häva blockeringen av personer utanför organisationen.
Acceptera, blockera eller ta bort en meddelandeförfrågan i ett möte eller en gruppchatt
Om du är inbjuden till ett möte, vidarebefordrar en mötesinbjudan eller läggs till i en gruppchatt av en användare utanför organisationen, går du igenom några få steg för att säkerställa din säkerhet.
Obs!: Du kan se alternativet Lämna chatt eller Ta bort chatt beroende på administratörsinställningen.
-
Välj Chatt

-
Välj chatten med avsändaren och välj sedan Förhandsgranska meddelanden.
-
Välj Acceptera eller Ta bort. Om du accepterar meddelandeförfrågan öppnas den nya chatten automatiskt. Om du väljer att ta bort chatten visas ett popup-fönster med alternativet Blockera personen.
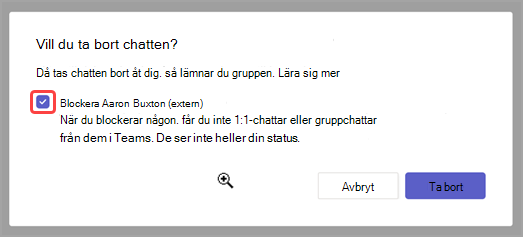
Du kommer att kunna ansluta till ett möte oavsett om du accepterar, tar bort eller blockerar en begäran utanför din organisation. Men åtkomsten till möteschatten påverkas av dina val på följande sätt:
-
Om du väljer Acceptera innan du ansluter till ett möte har du fullständig åtkomst till möteschatten.
-
Om du väljer Ta bort innan du ansluter visas ett felmeddelande i chattfönstret utan chatthistorik.
-
Om du väljer Lämna innan du ansluter inaktiveras redigeringsrutan och reaktionerna i möteschattfönstret, men du ser fortfarande all tidigare chatthistorik fram till dess.
-
Om du blockerar personen som skickade inbjudan innan du gick med visas ett felmeddelande i chattfönstret utan chatthistorik.
Läs mer:
Lämna eller ta bort någon från en gruppchatt i Microsoft Teams










