Obs!: Vi vill kunna erbjuda dig bästa möjliga supportinnehåll så fort som möjligt och på ditt språk. Den här sidan har översatts med hjälp av automatiserad översättning och kan innehålla grammatiska fel eller andra felaktigheter. Vår avsikt är att den här informationen ska vara användbar för dig. Vill du berätta för oss om informationen är till hjälp längst ned på sidan? Här är artikeln på engelska som referens.
Du kan lägga till betoning och göra presentationen visuellt intressant genom att animera grafik eller ett textblock så att det följer en bestämd bana på bilden.
Välj en fördefinierad bana och ändra den så att den passar dina behov, eller rita en egen anpassad sökanimering:
Använda fördefinierade banor
I de flesta fall är en av de grundläggande bananimeringarna ett perfekt val för att göra bilden intressant. I följande exempel används bananimeringen Sväng för grafik, Effektalternativ för att ändra banans riktning och sedan Omvänd banriktning för att få önskat utseende.
Exempel: använda en fördefinierad bananimering för grafik
-
På en tom bild klickar du på Infoga > Former > Rektangel (eller en annan form om du vill) och infogar den sedan genom att klicka i bildens övre vänstra hörn.
-
Se till att rektangeln fortfarande är markerad och klicka på Animeringar > Rörelsebanor och sedan på Sväng under Grundläggande.
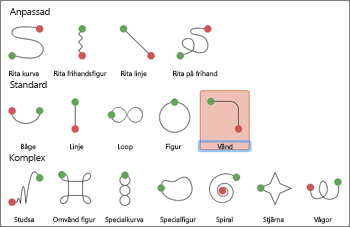
-
När förhandsgranskningen av animeringen är klar kan du klicka på Effektalternativ på fliken Animeringar och sedan på Nedåt åt höger.
-
För markören över animeringens slutpunkt tills den ändras till en dubbelpil med en linje igenom, och klicka sedan och dra till bildens nedre högra hörn.
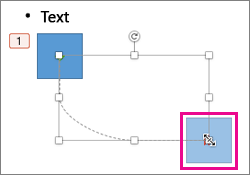
-
Klicka slutligen på Effektalternativ > Omvänd banriktning.
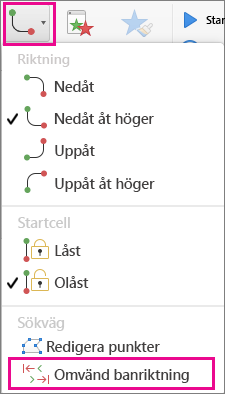
Animeringen flyttar nu grafiken från den minst synliga platsen på bilden (nedre högra hörnet) till den mest synliga (övre vänstra hörnet).
Använda anpassade banor
Om du vill rita en anpassad bana-animering, markera det objekt som du vill animera och klicka på animeringar > Sökanimeringen och välj sedan ett alternativ under anpassade. Metoden ritningssidan skiljer sig beroende på vilken typ av sökväg du väljer.
Om du har valt en Kurva eller Frihandsfigur: 
-
Klicka på startpunkten och klicka sedan varje gång du vill påbörja en ändring av riktningen.
-
Avsluta genom att dubbelklicka.
Om du har valt en Linje eller Frihand: 
-
Klicka och håll ned musknappen och rita önskad form. Släpp knappen när du är klar.
Så här ändrar du en anpassad bana när du har ritat den:
-
Ctrl+klicka eller högerklicka på den anpassade banan och klicka på Redigera punkter.
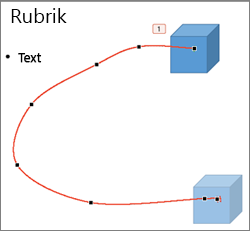
Tips: Om du aldrig har redigerat banor i ett grafikprogram tidigare kan det vara lättare att ta bort effekten och rita den igen.
Vad vill du göra?
Lägga till en rörelsebana för ett objekt eller en text
Justera animeringens rörelsebana
Ändra riktningen på rörelsebanan
Stänga eller öppna rörelsebanan
Lägga till en rörelsebana för ett objekt eller en text
-
Markera den text eller det objekt du vill använda animeringseffekt på.
-
På fliken Animeringar klickar du under Rörelse på Rörelsebanor och sedan, under Enkel eller Komplex på den rörelsebana du vill ha.

Tips:
-
Pilar som visar rörelsebanan när du redigerar animeringen visas inte för åhörarna under bildspelet.
-
Förhandsgranska alla animeringar på bilden genom att gå till fliken Animeringar och under Förhandsgranska klicka på Spela upp.
-
Rita en egen rörelsebana
-
Markera den text eller det objekt du vill använda animeringseffekt på.
-
På fliken Animeringar klickar du under Rörelse på Rörelsebanor och därefter på Rita kurva, Rita friform, Rita linje eller Rita på frihand.

-
Om du vill rita den rörelsebana du har valt, gör något av följande:
|
Om du vill |
Gör följande |
|
Rita en kurva |
Klicka på den plats på bilden där du vill starta rörelsebanan och flytta pekaren längs en linje. Klicka där du vill ha en kurvspets i sökvägen. Dubbelklicka var du vill för att sluta rita rörelsebanan. |
|
Rita en rörelsebana som frihandsfigur som innehåller raka linjer |
Klicka på den plats på bilden där du vill starta rörelsebanan, flytta pekaren i en riktning för att rita en rak linje och klicka sedan på vid valfri punkt där du vill skapa ett hörn. Eller klicka och håll ned medan du flyttar muspekaren åt valfritt håll för att rita en bana som upplevs handritad. Klicka när du vill växla mellan ritmetoderna. Dubbelklicka var du vill för att sluta rita rörelsebanan. |
|
Rita en linje |
Klicka på den plats på bilden där du vill starta rörelsebanan, håll ned musknappen och dra pekaren i en riktning för att rita en rak linje. Släpp musknappen för att sluta rita rörelsebanan. |
|
Rita en bana som ser handritad ut |
Klicka på den plats på bilden där du vill starta rörelsebanan, håll ned musknappen och dra pekaren i en riktning. Släpp musknappen för att sluta rita rörelsebanan. |
Tips:
-
Om du vill att kurv- eller frihandsfigursbanan ska sluta där den började (kallas att ”stänga” rörelsebanan) klickar du på rörelsebanans startpunkt för att sluta rita banan, i stället för att dubbelklicka eller släppa upp musknappen.
-
Förhandsgranska alla animeringar på bilden genom att gå till fliken Animeringar och under Förhandsgranska klicka på Spela upp.
Justera animeringens rörelsebana
-
Markera den bild i navigeringsfönstret som innehåller den animeringseffekt du vill ändra. Klicka sedan på fliken Animering.
Hur du väljer bilder i navigeringsfönstret
-
Klicka på Normal på Visa-menyn.
-
Klicka på fliken bilder





-
-
På bilden markerar du den animeringseffekt du vill ändra.
Tips:
-
Varje animeringseffekt representeras på bilden av ett tal


-
Om du vill välja en animeringseffekt som finns i en numrerad stapel

-
-
På fliken Animeringar klickar du under Animeringsalternativ på Effektalternativ och sedan på Redigera punkter.
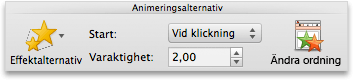
-
Dra en redigeringspunkt på bananimeringen för att justera figuren.
Tips: Förhandsgranska alla animeringar på bilden genom att gå till fliken Animeringar och under Förhandsgranska klicka på Spela upp.
Ändra riktningen på rörelsebanan
-
Markera den bild i navigeringsfönstret som innehåller den animeringseffekt du vill ändra. Klicka sedan på fliken Animering.
Hur du väljer bilder i navigeringsfönstret
-
Klicka på Normal på Visa-menyn.
-
Klicka på fliken bilder





-
-
På bilden markerar du den animeringseffekt du vill ändra.
Tips:
-
Varje animeringseffekt representeras på bilden av ett tal


-
Om du vill välja en animeringseffekt som finns i en numrerad stapel

-
-
På fliken Animeringar klickar du under Animeringsalternativ på Effektalternativ och sedan på Omvänd banriktning.
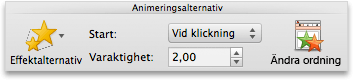
Tips: Förhandsgranska alla animeringar på bilden genom att gå till fliken Animeringar och under Förhandsgranska klicka på Spela upp.
Stänga eller öppna rörelsebanan
En rörelsebana är ”stängd” om banan slutar där den startade. En rörelsebana är ”öppen” om den slutar på en annan plats än där den startade.
-
Markera den bild i navigeringsfönstret som innehåller den animeringseffekt du vill ändra. Klicka sedan på fliken Animering.
Hur du väljer bilder i navigeringsfönstret
-
Klicka på Normal på Visa-menyn.
-
Klicka på fliken bilder





-
-
På bilden markerar du den animeringseffekt du vill ändra.
Tips:
-
Varje animeringseffekt representeras på bilden av ett tal


-
Om du vill välja en animeringseffekt som finns i en numrerad stapel

-
-
Gör något av följande:
|
Om du vill |
Gör följande |
|
Öppna en stängd bana |
Håll ned CTRL, klicka på rörelsebanan på bilden och klicka sedan, på snabbmenyn som öppnas, på Öppna kurva. |
|
Stänga en öppen bana |
Håll ned CTRL, klicka på rörelsebanan på bilden och klicka sedan, på snabbmenyn som öppnas, på Stäng kurva. |
Förhandsgranska alla animeringar på bilden genom att gå till fliken Animeringar och under Förhandsgranska klicka på Spela upp.
Flytta rörelsebanan på bilden
-
Markera den bild i navigeringsfönstret som innehåller den animeringseffekt du vill ändra. Klicka sedan på fliken Animering.
Hur du väljer bilder i navigeringsfönstret
-
Klicka på Normal på Visa-menyn.
-
Klicka på fliken bilder





-
-
På bilden markerar du den animeringseffekt du vill ändra.
Tips:
-
Varje animeringseffekt representeras på bilden av ett tal


-
Om du vill välja en animeringseffekt som finns i en numrerad stapel

-
-
Placera pekaren över rörelsebanan tills den blir en

Förhandsgranska alla animeringar på bilden genom att gå till fliken Animeringar och under Förhandsgranska klicka på Spela upp.










