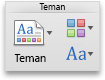Obs!: Den här artikeln har fyllt sitt syfte och kommer snart att tas bort. För att undvika förvirring kommer vi att ta bort alla länkar som vi känner till. Om du har skapat länkar till den här sidan ber vi dig ta bort dem. På det sättet gör vi tillsammans webben mer användbar.
Du kan anpassa temafärgerna i Word och Excel för att matcha organisationens färgschema eller visa på en idé eller stämning.
När du skapar ett anpassat färgschema, även kallat temafärger, i PowerPoint blir det tillgängligt för användning i andra Office-program. Mer information om PowerPoint-temafärger finns i Skapa ett eget tema i PowerPoint.
Word
Obs!: Temafärger fungerar mer effektivt när text är formaterad med hjälp av formatmallar.
-
Öppna dokumentet där du vill använda den nya temafärgen.
-
Klicka på Publiceringslayout på Visa-menyn.
-
Klicka på Färger på fliken Design.
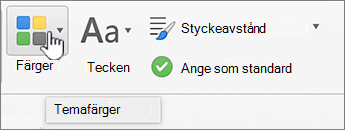
-
Klicka på ett eget färgtema som du har skapat eller ett inbyggt färgschema.
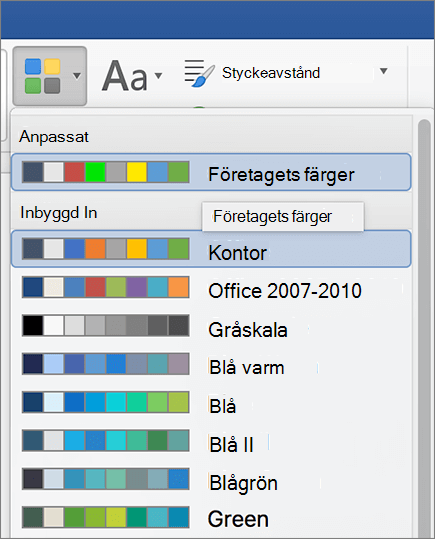
Excel
Obs!: Temafärger fungerar mer effektivt när text är formaterad med hjälp av formatmallar. Mer information om hur du använder en formatmall finns i Använda, skapa eller ta bort ett cellformat.
-
Öppna den arbetsbok som du vill använda ett nytt tema för.
-
Klicka på Färger under Teman på flikenSidlayout.
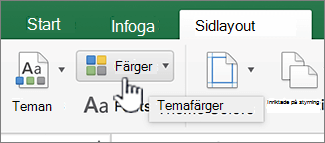
-
Klicka på ett eget färgtema som du har skapat eller ett inbyggt färgschema.
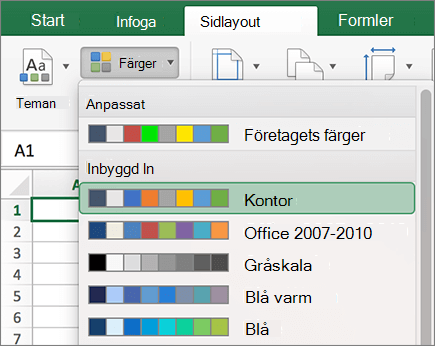
Word
Du kan skapa ett anpassat färgschema, som även kallas temafärger, i PowerPoint och använda det i andra Office-program.
Obs!: Temafärger fungerar mer effektivt när text är formaterad med hjälp av formatmallar.
-
Öppna dokumentet där du vill använda den nya temafärgen.
-
Klicka på Publiceringslayout på Visa-menyn.
-
Klicka på Färger under Teman på fliken Start och sedan på den temafärg som du har skapat.
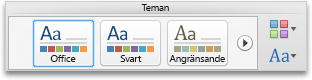
Excel
Du kan skapa ett anpassat färgschema, som även kallas temafärger, i PowerPoint och använda det i andra Office-program.
Obs!: Temafärger fungerar mer effektivt när text är formaterad med hjälp av formatmallar. Mer information om hur du använder en formatmall finns i Använda, skapa eller ta bort ett cellformat.
-
Öppna arbetsboken där du vill använda det nya temat.
-
Klicka på Färger under Teman på fliken Start och sedan på den temafärg som du har skapat.