Använda moderna kommentarer
Det moderna kommentarsgränssnittet i Word skapar en fas för bättre samarbete mellan teamet och justerar kommentarsupplevelsen i Hela Office-paketet. Med moderna kommentarer kan du lämna tankar eller frågor i dokumentet åt andra, granska och redigera dina kommentarer innan du gör dem, och @mention någon att bjuda in dem till konversationen.
Lägg till en kommentar
Så här lägger du till en ny kommentar:
-
Markera texten, bilden, tabellen osv. som du vill kommentera och gör sedan något av följande:
-
Välj Ny kommentar på fliken Granska.
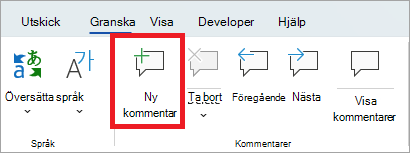
-
Högerklicka (eller tryck länge) och välj Ny kommentar.
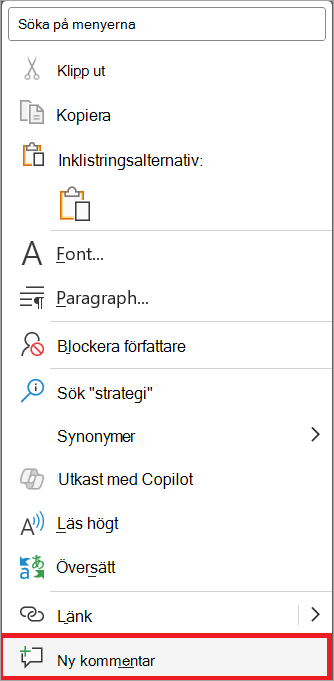
-
Använd kortkommandot Ctrl + Alt + M.
-
-
Välj knappen Publicera kommentar eller Ctrl + Retur.
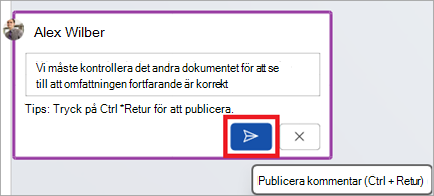
React till en kommentar
-
Välj en befintlig kommentar eller skapa en ny kommentar och publicera den.
-
Om du vill reagera på en kommentar väljer du knappen Gilla i det övre högra hörnet i kommentarsrutan.
-
Om du vill ta bort din reaktion väljer du knappen Gilla igen.
-
Om du vill se vem som har reagerat på en kommentar hovra över knappen Gilla .
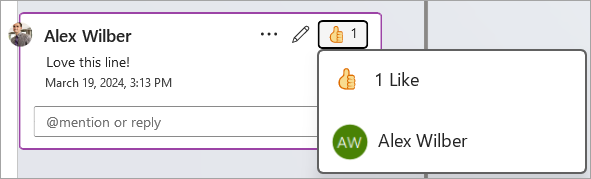
Svara på, redigera eller lösa en kommentar
-
Välj en befintlig kommentar.
-
Markera svarsrutan.
-
Skriv in ditt svar.
-
Välj knappen Publicera kommentar eller Ctrl + Retur för att bekräfta kommentaren.
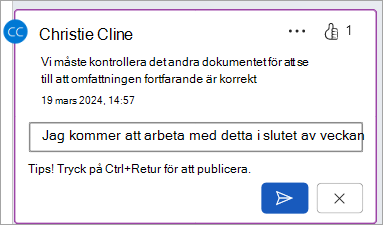
-
Välj en befintlig kommentar.
-
Välj knappen Redigera kommentar .
-
Gör ändringarna.
-
Välj knappen Publicera kommentar eller Ctrl + Retur för att genomföra redigeringen.
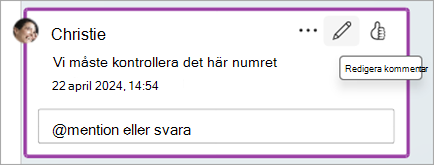
-
Välj en befintlig kommentar.
-
I kommentaren väljer du ellipsen ( ... ).
-
Gör något av följande:
-
Välj knappen Ta bort tråd för att ta bort kommentaren eller kommentarstråden.
-
Välj Lös tråd för att markera kommentarstrådar som har adresserats.
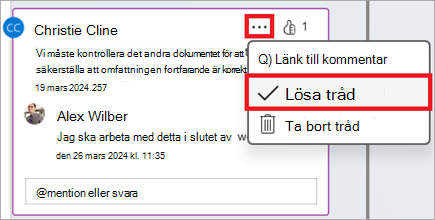
Obs!: Lösta kommentarer visas inte i kontextvyn. Du kan visa lösta kommentarer i listvyn.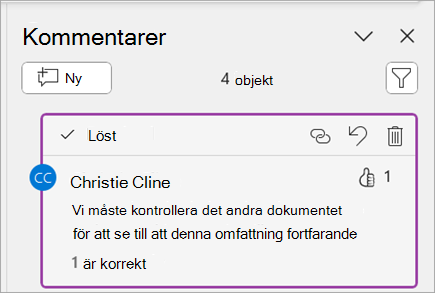
-
Öppna ett dokument som innehåller kommentarer.
-
Välj fliken Granska i menyfliksområdet.
-
Under Ta bort väljer du Ta bort alla kommentarer i dokumentet.
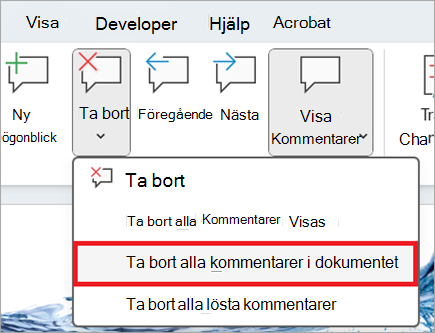
Länka till en kommentar
-
Välj en befintlig kommentar.
-
I kommentaren väljer du ellipsen ( ... ).
-
Välj Länka till kommentar.
-
Välj Kopiera. Länken är nu tillgänglig för delning.
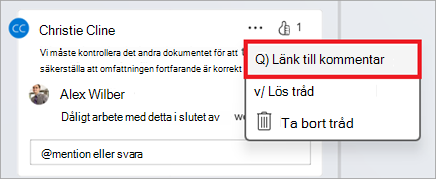
Använd @mentions för att tagga någon eller tilldela en uppgift
Om du är företagsanvändare och arbetar i ett dokument som sparats i molnet kan du använda @mention för att adressera en viss person i en kommentar eller ett svar.
-
Skriv @ och de första bokstäverna i personens förnamn eller efternamn och välj sedan önskat namn.
-
Välj knappen Publicera kommentar . Personen som nämns i kommentaren eller svaret får ett e-postmeddelande.
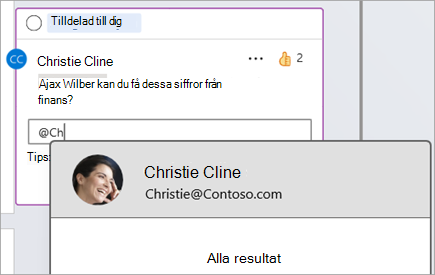
Mer information om hur du använder @mentions finns i artikeln Använda @mention i kommentarer för att tagga någon för feedback .
Du kan också använda kommentarer och @mention för att tilldela en uppgift.
-
Skriv @ och de första bokstäverna i personens förnamn eller efternamn och välj sedan önskat namn.
-
Markera kryssrutan Tilldela till för att tilldela kommentaren som en uppgift.
-
Välj knappen Publicera kommentar .
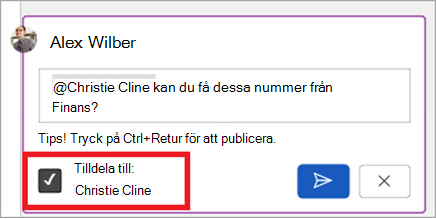
Två sätt att visa kommentarer
Kommentarer visas som standard i kontextvyn. När du lägger till en kommentar i Word visas den i högermarginalen så nära insättningspunkten i texten som möjligt. I den här vyn visas alla aktiva kommentarer i kontext på varje sida. På så sätt kan du enkelt se kommentarer tillsammans med tillhörande innehåll. När du väljer en kommentar visas en kantlinje runt den och dess position ligger närmare sidan.
I kontextvyn döljs alla lösta kommentarer så att du kan fokusera på aktiva kommentarer.
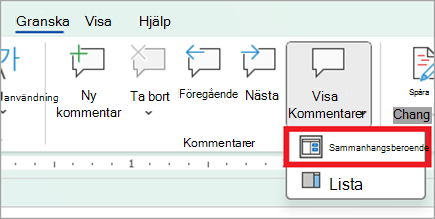
Om du vill visa alla kommentarer, inklusive alla lösta kommentarer, kan du öppna fönstret Kommentarer för att visa listvyn. Öppna fönstret genom att välja Kommentarer i det högra hörnet i menyfliksområdet. Då växlar du från sammanhangsberoende vy till listvy.
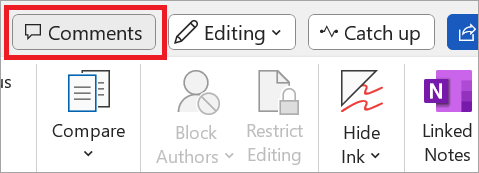
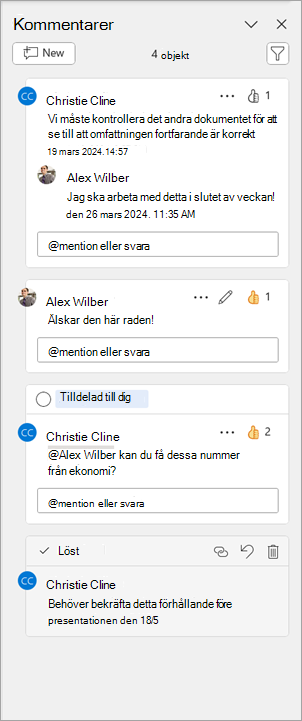
Du kan interagera med kommentarer i listvyn på samma sätt som i kontextvyn. Om du öppnar en löst kommentar igen visas den igen i sammanhangsberoende vy. Fönstret är användbart för att granska alla kommentarer på en gång utan att behöva bläddra igenom alla dokumentets sidor.
Du kan när som helst växla mellan de olika vyerna genom att välja Kommentarer i det högra hörnet i menyfliksområdet eller på fliken Granska med hjälp av den nedrullningsbara menyn i knappen Visa kommentarer .
Lägg till en kommentar
Så här lägger du till en ny kommentar:
-
Markera texten, bilden, tabellen osv. som du vill kommentera och gör sedan något av följande:
-
Välj ikonen Ny kommentar i marginalen.
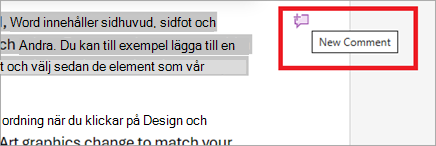
-
Högerklicka på (eller tryck länge på) markeringen och välj Ny kommentar.
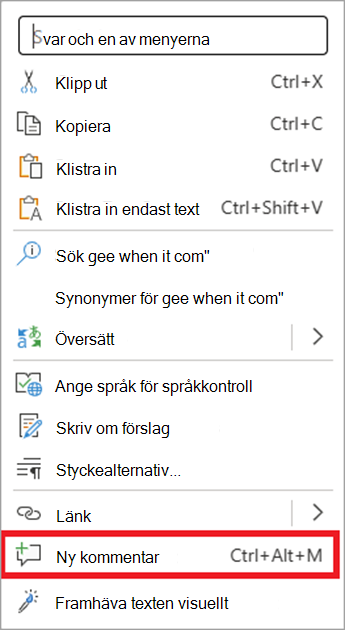
-
Använd kortkommandot Ctrl + Alt + M.
-
-
Välj knappen Publicera kommentar eller Ctrl + Retur.
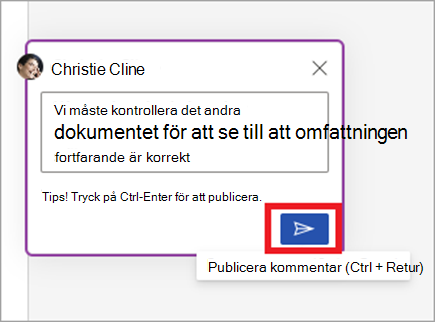
React till en kommentar
-
Välj en befintlig kommentar eller skapa en ny kommentar och publicera den.
-
Om du vill reagera på en kommentar väljer du knappen Gilla i det övre högra hörnet i kommentarsrutan.
-
Om du vill ta bort din reaktion väljer du knappen Gilla igen.
-
Om du vill se vem som har reagerat på en kommentar hovra över knappen Gilla .
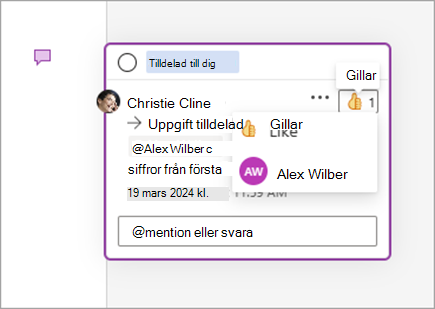
Svara på, redigera eller lösa en kommentar
-
Välj en befintlig kommentar.
-
Markera svarsrutan.
-
Skriv in ditt svar.
-
Välj knappen Publicera kommentar eller Ctrl + Retur för att bekräfta kommentaren.
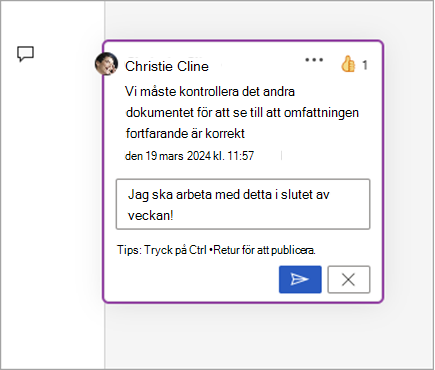
-
Välj en befintlig kommentar.
-
Välj ellipsen ( ... ).
-
Välj Redigera kommentar.
-
Gör ändringarna.
-
Välj knappen Publicera kommentar eller Ctrl + Retur för att bekräfta kommentaren.
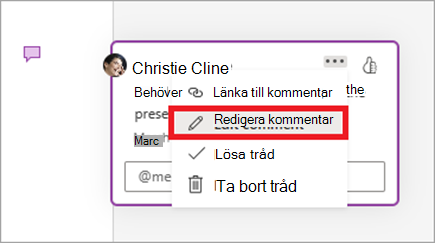
-
Välj en befintlig kommentar.
-
I kommentaren väljer du ellipsen ( ... )
-
Gör något av följande:
-
Välj knappen Ta bort tråd för att ta bort kommentaren eller kommentarstråden.
-
Välj Lös tråd för att markera kommentarstrådar som har adresserats.
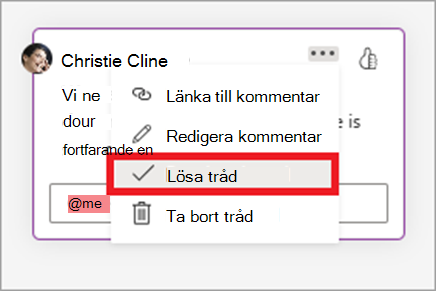
Obs!: Lösta kommentarer visas inte i kontextvyn. Du kan visa lösta kommentarer i listvyn.
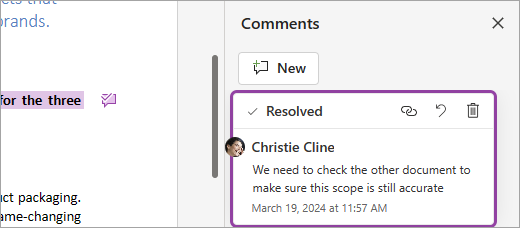
-
Öppna ett dokument som innehåller kommentarer.
-
Välj fliken Granska i menyfliksområdet.
-
Under Ta bort väljer du Ta bort alla kommentarer i dokumentet.
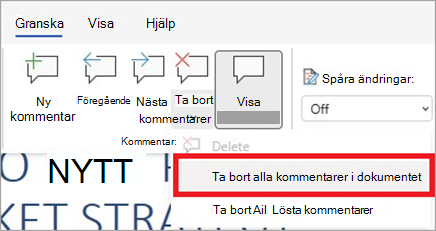
Länka till en kommentar
-
Välj en befintlig kommentar.
-
I kommentaren väljer du ellipsen ( ... ).
-
Välj Länka till kommentar.
-
Välj Kopiera. Länken är nu tillgänglig för delning.
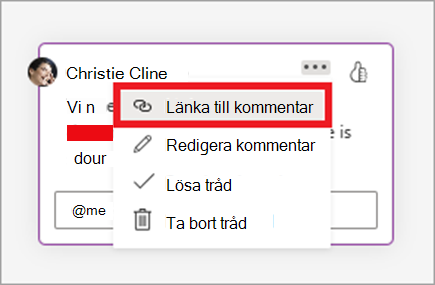
Använd @mentions för att tagga någon eller tilldela en uppgift
Om du är företagsanvändare och arbetar i ett dokument som sparats i molnet kan du använda @mention för att adressera en viss person i en kommentar eller ett svar.
-
Skriv @ och de första bokstäverna i personens för- eller efternamn och välj sedan önskat namn.
-
Välj knappen Publicera kommentar . Personen som nämns i kommentaren eller svaret får ett e-postmeddelande.
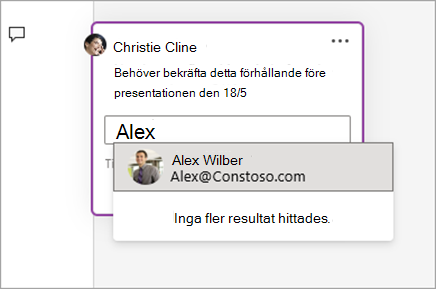
Mer information om hur du använder @mentions finns i artikeln Använda @mention i kommentarer för att tagga någon för feedback.
Du kan också använda kommentarer och @mention för att tilldela en uppgift.
-
Skriv @ och de första bokstäverna i personens för- eller efternamn och välj sedan önskat namn.
-
Markera kryssrutan Tilldela till för att tilldela kommentaren som en uppgift.
-
Välj knappen Publicera kommentar .
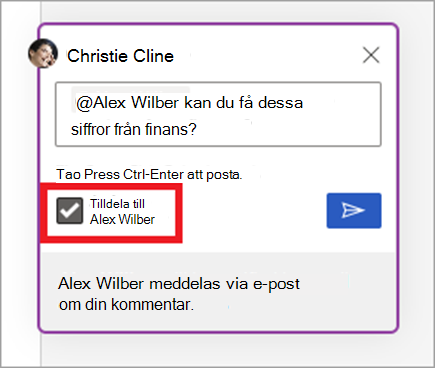
Två sätt att visa kommentarer
Kommentarer visas som standard i kontextvyn. När du lägger till en kommentar i Word visas den i högermarginalen så nära insättningspunkten i texten som möjligt. I den här vyn visas alla aktiva kommentarer i kontext på varje sida. På så sätt kan du enkelt se kommentarer tillsammans med tillhörande innehåll. När du väljer en kommentar visas en kantlinje runt den och dess position ligger närmare sidan.
I kontextvyn döljs alla lösta kommentarer så att du kan fokusera på aktiva kommentarer.
Om du vill visa alla kommentarer, inklusive alla lösta kommentarer, kan du öppna fönstret Kommentarer för att visa listvyn. Öppna fönstret genom att välja Kommentarer i det högra hörnet i menyfliksområdet. Då växlar du från sammanhangsberoende vy till listvy.
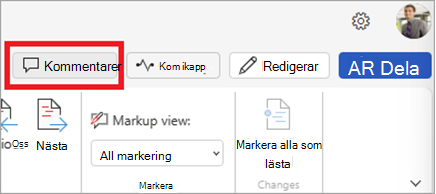
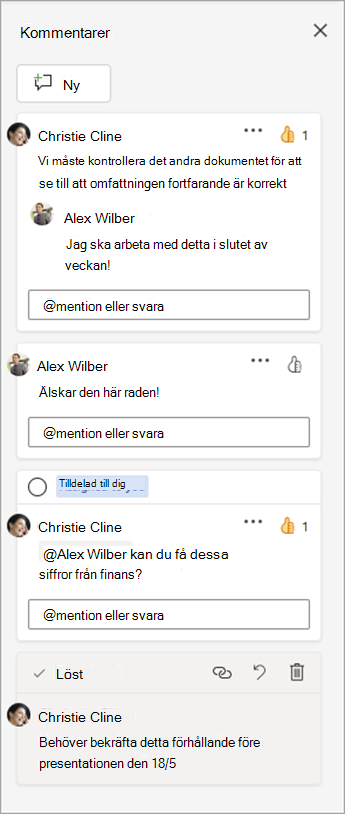
Du kan interagera med kommentarer i listvyn på samma sätt som i kontextvyn. Om du öppnar en löst kommentar igen visas den igen i sammanhangsberoende vy. Fönstret är användbart för att granska alla kommentarer på en gång utan att behöva bläddra igenom alla dokumentets sidor.
Du kan när som helst växla mellan de olika vyerna genom att välja Kommentarer i det högra hörnet i menyfliksområdet eller på fliken Granska med knappen Visa kommentarer .
Lägg till en kommentar
Så här lägger du till en ny kommentar:
-
Markera texten, bilden, tabellen osv. som du vill kommentera och gör sedan något av följande:
-
Välj Ny kommentar på fliken Granska.
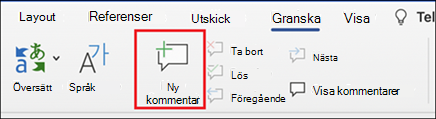
-
Högerklicka (eller tryck länge) och välj Ny kommentar.
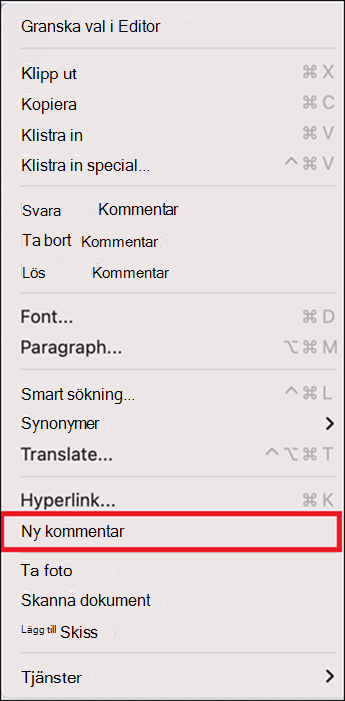
-
Använd kortkommandot Cmd + Alt + M.
2. Välj knappen Publicera kommentar eller Cmd + Retur.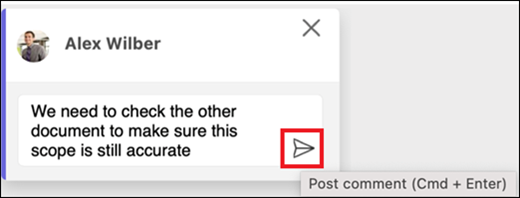
React till en kommentar
-
Välj en befintlig kommentar eller skapa en ny kommentar och publicera den.
-
Om du vill reagera på en kommentar väljer du knappen Gilla i det övre högra hörnet i kommentarsrutan.
-
Om du vill ta bort din reaktion väljer du knappen Gilla igen.
-
Om du vill se vem som har reagerat på en kommentar hovra över knappen Gilla .
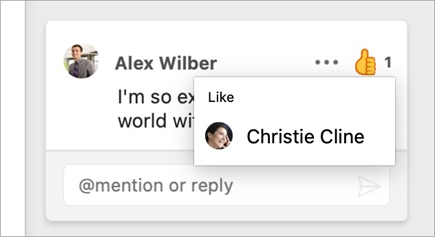
Svara på, redigera eller lösa en kommentar
-
Välj en befintlig kommentar.
-
Markera svarsrutan.
-
Skriv in ditt svar.
-
Välj knappen Publicera kommentar eller Cmd + Retur för att bekräfta kommentaren.
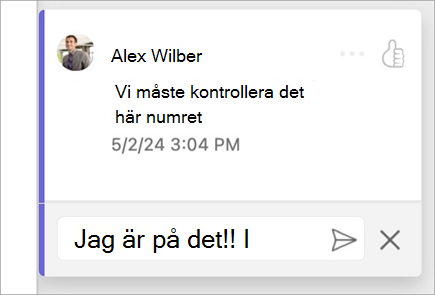
-
Välj en befintlig kommentar.
-
Välj knappen Redigera kommentar .
-
Gör ändringarna.
-
Välj knappen Publicera kommentar eller Cmd + Retur för att genomföra redigeringen.
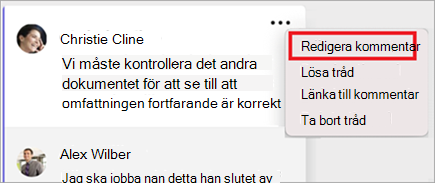
-
Välj en befintlig kommentar.
-
I kommentaren väljer du ellipsen ( ... ).
-
Gör något av följande:
-
Välj knappen Ta bort tråd för att ta bort kommentaren eller kommentarstråden.
-
Välj Lös tråd för att markera kommentarstrådar som har adresserats.
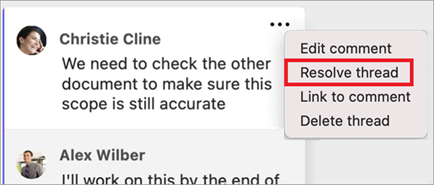
Obs!: Lösta kommentarer visas inte i kontextvyn. Du kan visa lösta kommentarer i listvyn.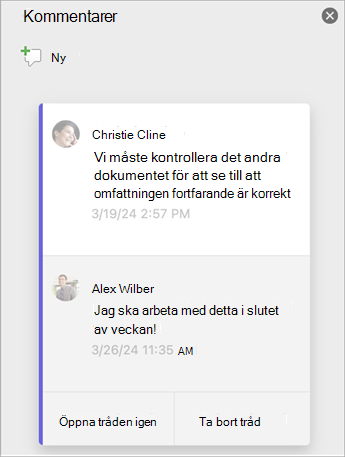
-
Öppna ett dokument som innehåller kommentarer.
-
Välj fliken Granska i menyfliksområdet.
-
Under Ta bort väljer du Ta bort alla kommentarer i dokumentet .
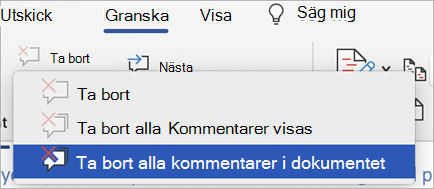
Länka till en kommentar
-
Välj en befintlig kommentar.
-
I kommentaren väljer du ellipsen ( ... ).
-
Välj Länka till kommentar.
-
Välj Kopiera. Länken är nu tillgänglig för delning.
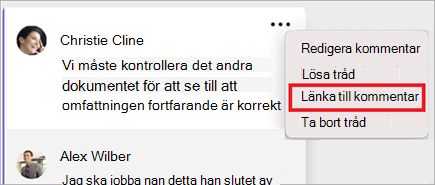
Använd @mentions för att tagga någon eller tilldela en uppgift
Om du är företagsanvändare och arbetar i ett dokument som sparats i molnet kan du använda @mention för att adressera en viss person i en kommentar eller ett svar.
-
Skriv @ och de första bokstäverna i personens förnamn eller efternamn och välj sedan önskat namn.
-
Välj knappen Publicera kommentar . Personen som nämns i kommentaren eller svaret får ett e-postmeddelande.
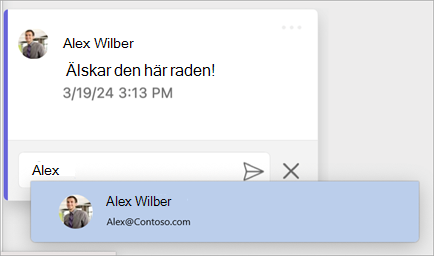
Mer information om hur du använder @mentions finns i artikeln Använda @mention i kommentarer för att tagga någon för feedback .
Du kan också använda kommentarer och @mention för att tilldela en uppgift.
-
Skriv @ och de första bokstäverna i personens förnamn eller efternamn och välj sedan önskat namn.
-
Markera kryssrutan Tilldela till för att tilldela kommentaren som en uppgift.
-
Välj knappen Publicera kommentar .
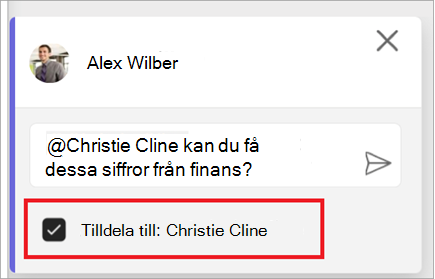
Två sätt att visa kommentarer
Kommentarer visas som standard i kontextvyn. När du lägger till en kommentar i Word visas den i högermarginalen så nära insättningspunkten i texten som möjligt. I den här vyn visas alla aktiva kommentarer i kontext på varje sida. På så sätt kan du enkelt se kommentarer tillsammans med tillhörande innehåll. När du väljer en kommentar visas en kantlinje runt den och dess position ligger närmare sidan.
I kontextvyn döljs alla lösta kommentarer så att du kan fokusera på aktiva kommentarer.
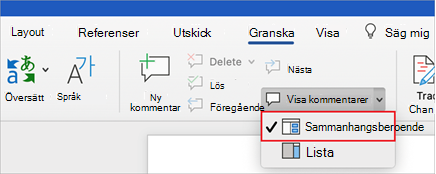
Om du vill visa alla kommentarer, inklusive alla lösta kommentarer, kan du öppna fönstret Kommentarer för att visa listvyn. Öppna fönstret genom att välja Kommentarer i det högra hörnet i menyfliksområdet. Då växlar du från sammanhangsberoende vy till listvy.
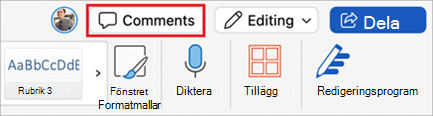

Du kan interagera med kommentarer i listvyn på samma sätt som i kontextvyn. Om du öppnar en löst kommentar igen visas den igen i sammanhangsberoende vy. Fönstret är användbart för att granska alla kommentarer på en gång utan att behöva bläddra igenom alla dokumentets sidor.
Du kan när som helst växla mellan de olika vyerna genom att välja Kommentarer i det högra hörnet i menyfliksområdet eller på fliken Granska med hjälp av den nedrullningsbara menyn i knappen Visa kommentarer .










