
Teckenspråksvyn är en mötesupplevelse i Microsoft Teams påWindows, Mac och webben som hjälper undertecknare – personer som är döva eller har nedsatt hörsel, teckenspråkstolkar och andra som använder teckenspråk – att prioritera varandra på en konsekvent plats på skärmen under alla möten.
Teckenspråksvyn ger en mer förutsägbar, statisk mötesupplevelse som gör att användare kan prioritera upp till två andra undertecknarens videoströmmar för placering i centrum. När teckenspråksvyn är aktiverad visas de prioriterade videoströmmarna med rätt bredd–höjd-förhållande och högsta tillgängliga kvalitet. Du kan aktivera teckenspråksvyn direkt under ett möte eller som en inställning som finns kvar i alla dina samtal.
Obs!: Microsoft tillhandahåller inte teckenspråkstolkar för möten. Tolkning av teckenspråk ska ordnas i förväg av mötesorganisatörer eller deltagare.
När teckenspråksvyn är aktiverad förblir de angivna undertecknarna synliga i mitten så länge videon är aktiverad. Andra deltagare kan också fästas eller lyftas fram utan att inkräkta på undertecknarna. Att aktivera teckenspråksvyn är en personlig inställning och kommer inte att varna andra deltagare eller ändra någon annans vy av mötet.
Om den vanliga tolken är utanför organisationen kan du fortfarande göra dem till undertecknare i mötet.
När någon delar innehåll i mötet förblir den prioriterade undertecknarens video större, mer synlig och av högre kvalitet, men flyttas till en annan del av scenen.
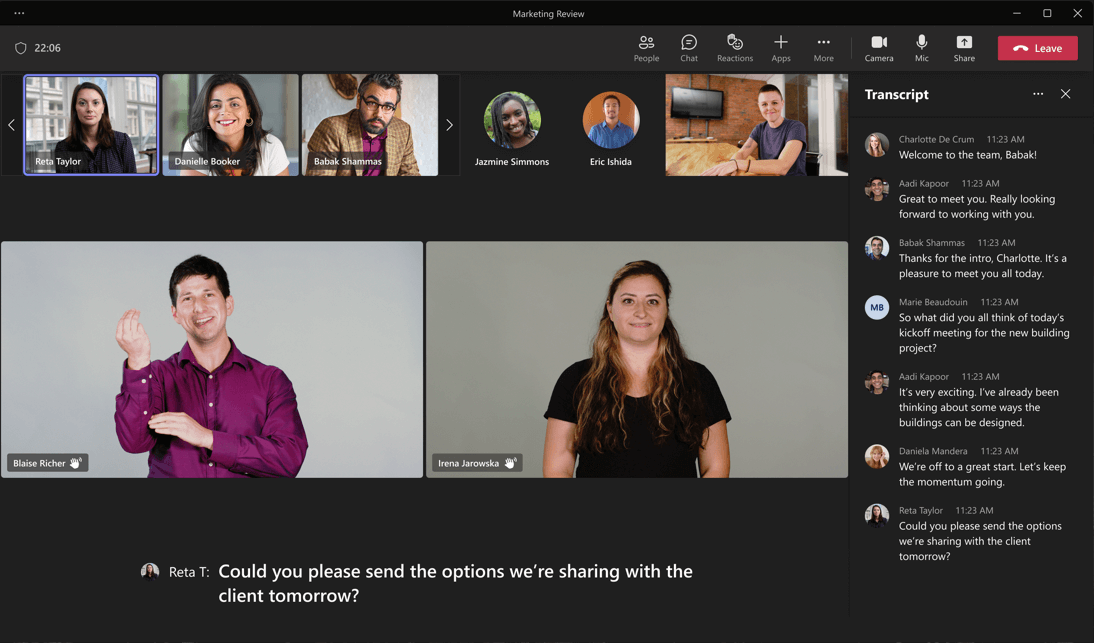
Läs mer om inställningar för teckenspråksvy och hjälpmedel

Om du vill aktivera teckenspråksvyn i alla möten som standard går du till Microsoft Teams, väljer (Inställningar med mera) > Inställningar > Hjälpmedel och aktiverar sedan Teckenspråk.
Om du arbetar dagligen med samma teckenspråkstolkar inom organisationen kan du lista dem på fliken Hjälpmedel, så att de alltid visas i listan med undertecknare i vyn Inloggningsspråk. På fliken Hjälpmedel kan du också aktivera undertexter för alla dina möten.
Om du ställer in de här inställningarna före ett möte blir det enklare att ansluta till samtal snabbare, så att du kan fånga de första minuterna av småprat eller dyka direkt i en djupare konversation.
Ändra inställningar för teckenspråksvyn

Tilldela tolkar före ett möte
Du kan tilldela teckenspråkstolkar som prioriterade personer före mötet. Om du vill förtilldela en tolk före ett möte måste tolken finnas i organisationen.
-
Välj (Inställningar med mera) > Inställningar > Hjälpmedel och aktivera sedan Teckenspråk.
-
Om du vill lägga till någon som tolk väljer du Hantera önskade undertecknare. Börja skriva namnet på tolken och välj sedan tolken i listan med sökresultat.
-
Stäng fönstret Lägg till personer som undertecknare genom att välja (Stäng).
Ändringar av de här inställningarna sparas i alla dina möten.
Tilldela tolkar under ett möte från fliken Hjälpmedel
Om du har valt att använda teckenspråket men inga tolkar har tilldelats eller är tillgängliga, uppmanas du vid första användningen att hantera dina tolkar och tilldela någon som undertecknare.
Obs!: Alternativen som nämns i stegen nedan är bara tillgängliga om du har aktiverat alternativet Teckenspråk på fliken Hjälpmedel i appinställningarna.
-
Välj Mer > Hjälpmedel > Hantera önskade undertecknare.
-
Börja skriva namnet på tolken och välj sedan tolken i listan med sökresultat.
-
När du är klar väljer du Spara.
Tilldela tolkar under ett möte från deltagarlistan eller deltagarnas snabbmeny
Om du arbetar med tolkar utanför organisationen, eller i situationer där du behöver arbeta med en tolk som inte finns med på listan över önskade undertecknare, kan du prioritera alla andra mötesdeltagare för teckenspråk från deltagarlistan eller deltagarnas snabbmeny.
Obs!: Alternativen som nämns i stegen nedan är bara tillgängliga om du har aktiverat alternativet Teckenspråk på fliken Hjälpmedel i appinställningarna.
-
Om du vill lägga till en undertecknare från deltagarlistan väljer du Personer. Leta reda på personen du vill tilldela som undertecknare i listan över mötesdeltagare och välj sedan (Fler alternativ) > Gör till undertecknare.
-
Om du vill lägga till en undertecknare från deltagarens snabbmeny väljer du (Fler alternativ) bredvid deltagarens namn i videon och väljer sedan Gör till undertecknare.
Utse en undertecknare för alla
Om du vill utse en teckenspråkstolkare för alla som deltar i mötet är det bäst att lyfta fram tolken i detMicrosoft Teams mötet. Instruktioner finns i Lyfta fram någons video i ett Teams-möte.
Se även
Teknisk support för kunder med funktionshinder

Microsoft vill tillhandahålla bästa möjliga upplevelse för alla kunder. Om du har en funktionsnedsättning eller har frågor om hjälpmedel kan du kontakta Microsofts Answer Desk för hjälpmedel för teknisk support. Supportteamet som arbetar på Answer Desk för hjälpmedel har utbildning i att använda många populära hjälpmedelstekniker och kan erbjuda hjälp på engelska, spanska, franska och amerikanskt teckenspråk. På webbplatsen för Microsofts Answer Desk för hjälpmedel hittar du kontaktuppgifter för din region.
Om du är användare från en myndighet, kommersiell inrättning eller ett företag kan du kontakta Answer Desk för hjälpmedel för företag.











