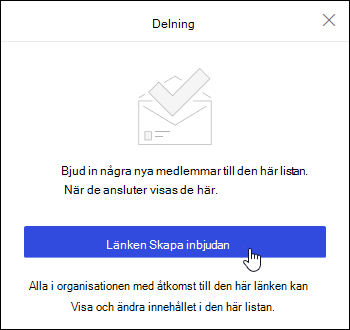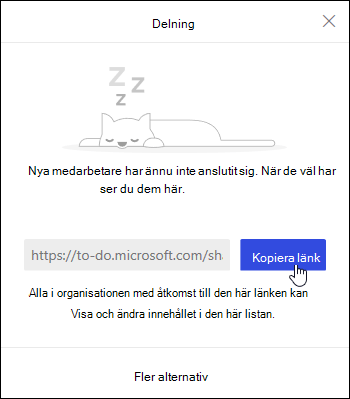Uppgifter i Outlook på webben drivs av Microsoft To Do.
En uppgift är ett objekt som du skapar när du vill följa upp något tills det är slutfört. Det går att skapa en uppgift från ett e-postmeddelande som du har flaggat för uppföljning som ett objekt för åtgärd, eller från att göra-poster i en lista som du lägger till manuellt. Använd uppgifter i Outlook på webben för att skapa, redigera, kategorisera och hantera uppgifter.
Obs!: Microsoft To Do är inte tillgängligt i vissa suveräna molnmiljöer.
Om du vill visa och hantera dina uppgifter väljer du 
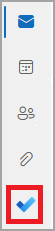
Sidan To Do innehåller fyra standardaktivitetslistor, plus valfria uppgiftslistor och uppgiftslistor som du skapar.
-
Min dag är en smart lista som kan hjälpa dig att spåra de uppgifter som du vill få gjort idag. Den är tom i början av varje dag som standard, så att du kan ordna dagen genom att lägga till uppgifter i den. Du lägger till befintliga aktiviteter i Min dag genom att högerklicka på en uppgift och välja Lägg till i Min dag, eller genom att dra en uppgift från en annan uppgiftslista till Min dag. Uppgifter som visas i Min dag sparas i den ursprungliga listan.
Obs!: Min dag rensas vid midnatt varje kväll. Uppgifter som visas i Min dag lagras i andra uppgiftslistor, så de tas inte bort när Min dag rensas.
-
Förslag är uppgifter som inte är slutförda som du kanske vill lägga till i Min dag. Om du vill visa en lista med föreslagna uppgifter går du till Min dag och väljer

-
-
Viktigt är en smart lista som innehåller uppgifter som du har markerat som viktiga. Du kan markera en uppgift som viktig genom att högerklicka på den och välja Markera som viktig eller genom att välja stjärnikonen bredvid den.
-
Planerat är en smart lista som innehåller uppgifter som har en påminnelse eller ett förfallodatum och som inte har markerats som slutförda. Om du skapar uppgifter med en påminnelse eller ett förfallodatum visas de automatiskt i den här listan. Det enda sättet att lägga till uppgifter i den här listan är att tilldela en befintlig uppgift en påminnelse eller ett förfallodatum.
-
Uppgifter är den lista där nya uppgifter lagras som standard.
-
Flaggade Email är en valfri lista. När meddelandet är aktiverat kopieras meddelanden som du har flaggat i E-post till listan Flaggade Email som uppgifter. Du kan aktivera eller inaktivera listan Flaggade Email genom att gå till To Do och sedan välja

-
Tilldelad till Mig är en annan valfri lista. När den är aktiverad visas objekt som har tilldelats dig i Microsoft Planner i Tilldelad till mig. Om du vill aktivera eller inaktivera Tilldelad till mig går du till To Do och väljer

Du kan lägga till nya uppgifter genom att välja en uppgiftslista och sedan välja plustecknet bredvid Lägg till en uppgift och ange en beskrivning av uppgiften. Om du lägger till en uppgift i en smart lista sparas uppgiften i Uppgifter och länkas till den smarta lista som du befann dig i när du skapade den.
Obs!: Du kan inte skapa nya uppgifter i Planerat. Om du vill lägga till en uppgift i Planerat lägger du till en påminnelse eller ett förfallodatum till en befintlig eller ny uppgift.
Markera en uppgift i valfri lista om du vill se alla tillgängliga alternativ för uppgiften. Du kan till exempel lägga till fler steg, lägga till dem i Min dag, ställa in att de ska upprepas, lägga till ett förfallodatum eller en påminnelse eller lägga till en anteckning.
Du kan lägga till en eller flera filer i en uppgift.
-
Välj

-
Markera den uppgift som du vill lägga till en fil i.
-
Välj Lägg till en fil i åtgärdsfönstret.
-
Bläddra till och välj den fil du vill lägga till.
Obs!: Du kan bifoga fler än en fil till en uppgift, men du kan bara lägga till en fil i taget.
Använd fönstret Min dag för att skapa en uppgift från ett meddelande.
Obs!: Att göra-upplevelsen i fönstret Min dag är inte tillgänglig i vissa suveräna molnmiljöer.
-
Gå till E-post i Outlook på webben.
-
Öppna fönstret Min dag genom att välja

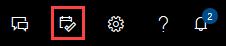
-
Hitta det meddelande du vill skapa en uppgift från i meddelandelistan.
-
Markera och dra meddelandet till fliken To Do i fönstret Min dag.
Använd fönstret Min dag för att skapa en händelse i kalendern från en uppgift.
Obs!: The To Do experience in the My Day pane is not available in some sovereign cloud environments.
-
Gå till Kalender i Outlook på webben.
-
Open the My Day pane by selecting

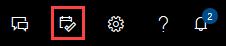
-
Leta reda på den uppgift som du vill skapa en kalenderhändelse från.
-
Markera och dra uppgiften från Min dag till när du vill ha den i kalendern.
Förutom standardaktivitetslistorna kan du skapa och hantera listor för att ordna dina uppgifter i.
-
Skapa en ny uppgiftslista.
-
Välj Ny lista i navigeringsfönstret.
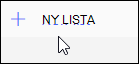
-
Ange ett namn för den nya listan.
-
Tryck på Retur för att spara den nya listan.
-
-
Högerklicka på en lista i navigeringsfönstret för att dela, duplicera eller ta bort den.
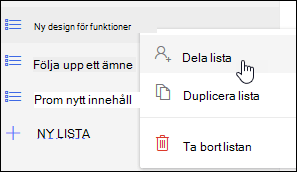
-
Välj en lista och välj sedan fler åtgärder

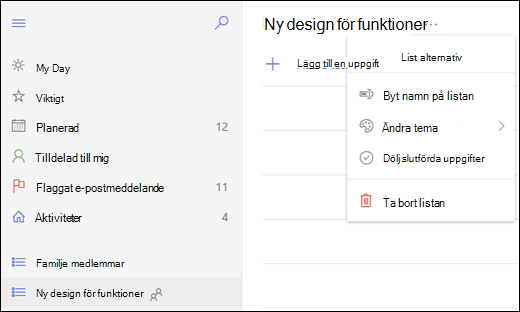
Inställningarna för To Do finns på en egen sida. På sidan To Do väljer du 
Du kan växla tillbaka till den klassiska versionen av Uppgifter genom att välja Den nya Outlook-växlingsknappen högst upp på To Do sidan.
Om du har bytt till den klassiska versionen av Uppgifter kan du växla tillbaka genom att välja växlingsknappen Prova nya Outlook högst upp på sidan E-post.
-
Välj Uppgifter längst ned på sidan.
-
Välj Ny.

-
Ange ämne och förfallodatum, och om du vill kan du lägga till en kommentar om uppgiften.
-
Välj Visa mer information om du vill ange information som Startdatum, Slutdatum och Status samt för att följa uppgiftens förlopp, t.ex. % slutfört och arbetade timmar.
-
Använd kommandot Bifoga om du vill bifoga en fil till uppgiften.
-
Använd Snabbknapp om du vill tilldela en snabbknapp till en uppgift. Snabbknappar är ikoner som du kan använda på uppgiftsobjekt om du snabbt vill kunna identifiera olika typer av uppgifter.
-
Välj Spara.
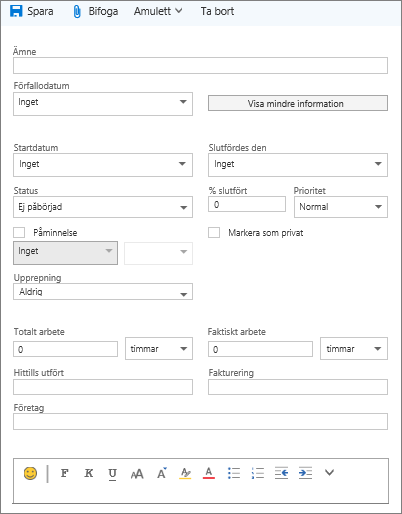
-
Välj Uppgifter längst ned på sidan.
-
Markera den uppgift som du vill redigera och välj Redigera

-
Gör ändringarna i uppgiften och välj Spara.
-
Välj Uppgifter längst ned på sidan.
-
Markera den uppgift som du vill kategorisera i uppgiftslistan och välj sedan Kategorier.
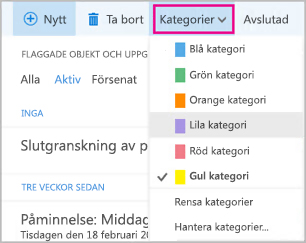
-
Välj den kategori du vill tilldela till uppgiften, till exempel kategorin Gul.
-
Välj Uppgifter längst ned på sidan.
-
Välj Filter-menyn och välj hur du vill sortera uppgifterna i uppgiftslistan. På följande skärmbild är uppgifterna sorterade efter status (Aktiv), förfallodatum, och med de äldsta uppgifterna högst upp. Du kan sortera efter Aktiv, Försenad eller Slutförd.
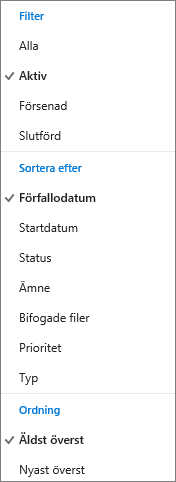
Obs!: I Outlook på webben går det inte att sortera uppgifter efter kategori.