Använd tangentbordet för att anpassa verktygsfältet Snabbåtkomst. Du lär dig hur du lägger till knappar i verktygsfältet Snabbåtkomst för dina favoritfunktioner och kommandon för att snabbt navigera i enMicrosoft 365-app utan att använda musen. Du får också lära dig hur du kommer åt verktygsfältet, ändrar ordningen på knapparna, tar bort en knapp och mycket mer.
I det här avsnittet
Vad är verktygsfältet Snabbåtkomst?
Verktygsfältet Snabbåtkomst är en samling genvägar till funktioner, alternativ, kommandon eller alternativgrupper som du använder ofta. Som standard är verktygsfältet dolt under menyfliksområdet i Microsoft 365 appar, men du kan välja att visa det och flytta det så att det visas ovanför menyfliksområdet i stället.
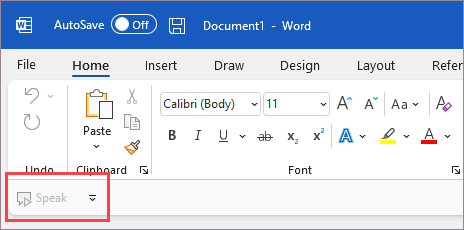
Visa eller dölja verktygsfältet Snabbåtkomst
-
Tryck på Alt-tangenten i valfri Microsoft 365 app.
-
Tryck på Z och sedan R för att expandera menyn Visningsalternativ för menyfliksområdet .
-
Gör något av följande:
-
Om verktygsfältet Snabbåtkomst är dolt trycker du på S för att välja Visa verktygsfältet Snabbåtkomst.
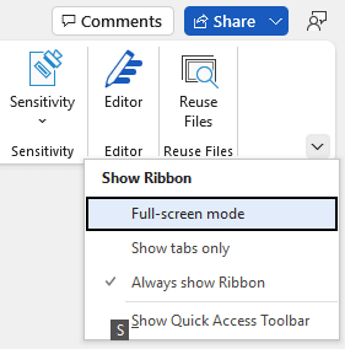
-
Om verktygsfältet Snabbåtkomst visas trycker du på H för att dölja det.
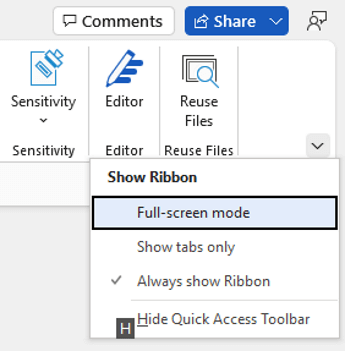
-
Använda knapparna i verktygsfältet Snabbåtkomst
Så här kommer du åt och använder knapparna i verktygsfältet Snabbåtkomst när du redigerar en fil i en Microsoft 365-app:
-
Tryck på Alt-tangenten.
-
Tryck på den tangentbeskrivning eller det nummer som är kopplat till funktionen.
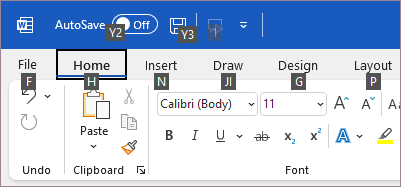
Använda knapparna i verktygsfältet Snabbåtkomst med en skärmläsare
-
Tryck på Alt-tangenten. Du hör "Menyflikar", följt av den markerade fliken, till exempel "Fliken Start".
-
Gör något av följande:
-
Om verktygsfältet Snabbåtkomst finns på standardplatsen under menyfliksområdet trycker du på nedåtpilen tills du hör "Verktygsfältet Snabbåtkomst", följt av det första objektet i verktygsfältet.
-
Om du har flyttat verktygsfältet Snabbåtkomst ovanför menyfliksområdet trycker du på uppilen en gång för att flytta fokus till skärmens överkant. Tryck sedan på högerpilen tills du hör "Verktygsfältet Snabbåtkomst", följt av det första objektet i verktygsfältet.
-
-
Använd höger- och vänsterpilarna för att navigera i verktygsfältet.
Lägga till knappar i verktygsfältet Snabbåtkomst
Du kan snabbt lägga till knappar för funktioner som redan finns i menyfliksområdet i verktygsfältet Snabbåtkomst. Om du inte hittar den funktion du vill använda i menyfliksområdet kan du leta efter den i funktionslistan som är tillgänglig i appalternativen.
Lägga till knappar för funktioner i menyfliksområdet
-
Tryck på Alt-tangenten i valfri Microsoft 365 app. Fokus flyttas då till menyfliksområdet.
-
Gå till fliken och sedan till den funktion, det alternativ, det kommando eller den grupp av alternativ som du vill lägga till i verktygsfältet Snabbåtkomst. Anvisningar om hur du använder menyfliksområdet finns i Använda tangentbordet för att arbeta med menyfliksområdet.
-
När du är till höger trycker du på Skift+F10 eller Windows-menytangenten för att öppna snabbmenyn.
-
Tryck på A om du vill lägga till knappen i verktygsfältet.
Lägga till knappar för funktioner som inte finns i menyfliksområdet
-
Tryck på Alt-tangenten i valfri Microsoft 365 app.
-
Gör något av följande:
-
Om verktygsfältet Snabbåtkomst finns under menyfliksområdet trycker du på nedåtpilen tills du kommer till verktygsfältet Snabbåtkomst.
-
Om verktygsfältet Snabbåtkomst finns ovanför menyfliksområdet trycker du på uppilen en gång för att flytta fokus till skärmens överkant.
-
-
Tryck på högerpilen tills du kommer till knappen

-
Tryck på M. Fliken Verktygsfältet Snabbåtkomst i appalternativen öppnas.
-
Tryck på Tabb en gång för att flytta fokus till listan Populära kommandon .
-
Tryck på nedåtpilen för att expandera listan.
-
Använd nedåtpilen för att rulla ned till kommandogruppen eller fliken som innehåller den funktion du vill lägga till och tryck på Retur för att välja gruppen eller fliken.
Tips: Flikarna visas i den ordning de visas i menyfliksområdet.
-
Tryck på Tabb en gång för att gå till listan med funktioner i den grupp eller flik som du har markerat.
-
Använd nedåtpilen för att bläddra igenom funktionerna i listan.
-
Tryck på Alt+A när du hittar den funktion du vill lägga till. Funktionen läggs till i listan med objekt i verktygsfältet.
-
Om du vill lägga till andra funktioner från samma grupp eller flik använder du upp- eller nedpilen tills du kommer till den funktion du vill lägga till och trycker sedan på Alt+A.
-
När du är klar med att lägga till funktioner i verktygsfältet trycker du på Retur för att tillämpa ändringarna.
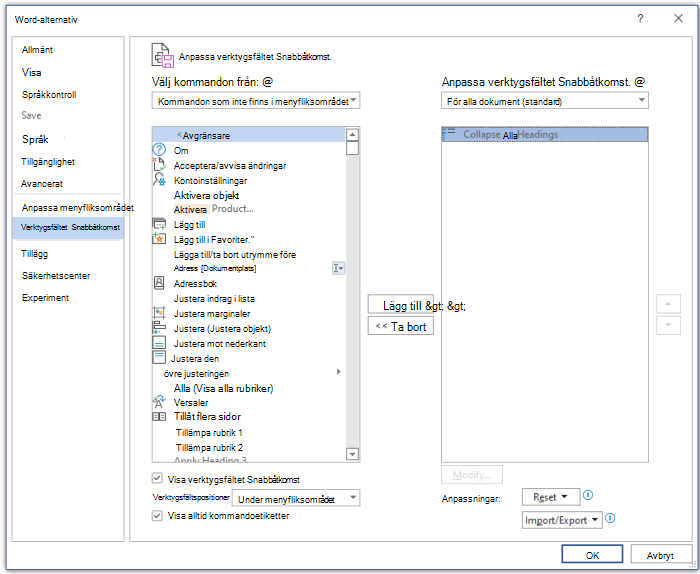
Ta bort en knapp från verktygsfältet Snabbåtkomst
-
Tryck på Alt-tangenten i valfri Microsoft 365 app.
-
Gör något av följande:
-
Om verktygsfältet Snabbåtkomst finns under menyfliksområdet trycker du på nedåtpilen tills du kommer till verktygsfältet Snabbåtkomst.
-
Om verktygsfältet Snabbåtkomst finns ovanför menyfliksområdet trycker du på uppilen en gång för att flytta fokus till skärmens överkant.
-
-
Tryck på högerpilen tills du kommer till knappen du vill ta bort.
-
Tryck på Skift+F10 eller Windows-menytangenten för att öppna snabbmenyn. Fokus är på knappen Ta bort från verktygsfältet Snabbåtkomst .
-
Tryck på Retur för att ta bort knappen från verktygsfältet.
Ändra ordningen på knapparna i verktygsfältet Snabbåtkomst
-
Tryck på Alt-tangenten i valfri Microsoft 365 app.
-
Gör något av följande:
-
Om verktygsfältet Snabbåtkomst finns under menyfliksområdet trycker du på nedåtpilen tills du kommer till verktygsfältet Snabbåtkomst.
-
Om verktygsfältet Snabbåtkomst finns ovanför menyfliksområdet trycker du på uppilen en gång för att flytta fokus högst upp på skärmen och trycker sedan på högerpilen tills du kommer till verktygsfältet Snabbåtkomst.
-
-
Tryck på Skift+F10 eller Windows-menytangenten för att öppna snabbmenyn.
-
Tryck på C för att öppna fliken Verktygsfältet Snabbåtkomst i appalternativen.
-
Tryck på Tabb tills du kommer till listan med funktioner som för närvarande finns i verktygsfältet Snabbåtkomst.
-
Tryck på nedåtpilen tills du kommer till knappen du vill flytta.
-
Tryck på Tabb tills du kommer till knappen


-
Om du vill flytta knappen trycker du på Retur flera gånger tills knappen har flyttats till önskad position.
-
Om du vill använda ändringarna trycker du på Tabb tills du kommer till knappen OK och trycker på Retur.
Gruppera knapparna i verktygsfältet Snabbåtkomst
Om du vill att knapparna ska vara ordnade i verktygsfältet Snabbåtkomst kan du lägga till en avgränsare för att gruppera knapparna.
-
Tryck på Alt-tangenten i valfri Microsoft 365 app.
-
Gör något av följande:
-
Om verktygsfältet Snabbåtkomst finns under menyfliksområdet trycker du på nedåtpilen tills du kommer till verktygsfältet Snabbåtkomst.
-
Om verktygsfältet Snabbåtkomst finns ovanför menyfliksområdet trycker du på uppilen en gång för att flytta fokus högst upp på skärmen och trycker sedan på högerpilen tills du kommer till verktygsfältet Snabbåtkomst.
-
-
Tryck på Skift+F10 eller Windows-menytangenten för att öppna snabbmenyn.
-
Tryck på C för att öppna fliken Verktygsfältet Snabbåtkomst i appalternativen.
-
Fokus är på alternativet <avgränsare> i listan Vanliga kommandon . Tryck på Alt+A. Avgränsaren läggs till i listan med knappar i verktygsfältet Snabbåtkomst och fokus är på avgränsaren.
-
Om du behöver ändra positionen för avgränsaren trycker du på Tabb tills du kommer till knappen


-
Om du vill använda ändringarna trycker du på Tabb tills du kommer till knappen OK och trycker på Retur.
Flytta verktygsfältet Snabbåtkomst
Du kan placera verktygsfältet Snabbåtkomst antingen under menyfliksområdet (standardplatsen) eller ovanför menyfliksområdet.
-
Tryck på Alt-tangenten i valfri Microsoft 365 app.
-
Gör något av följande:
-
Om verktygsfältet Snabbåtkomst finns under menyfliksområdet trycker du på nedåtpilen tills du kommer till verktygsfältet Snabbåtkomst.
-
Om verktygsfältet Snabbåtkomst finns ovanför menyfliksområdet trycker du på uppilen en gång för att flytta fokus till skärmens överkant.
-
-
Tryck på högerpilen tills du kommer till knappen

-
Tryck på Alt +nedåtpil för att expandera menyn.
-
Tryck på S för att flytta verktygsfältet.
Återställa verktygsfältet Snabbåtkomst till standardinställningarna
-
Tryck på Alt-tangenten i valfri Microsoft 365 app.
-
Gör något av följande:
-
Om verktygsfältet Snabbåtkomst finns under menyfliksområdet trycker du på nedåtpilen tills du kommer till verktygsfältet Snabbåtkomst.
-
Om verktygsfältet Snabbåtkomst finns ovanför menyfliksområdet trycker du på uppilen en gång för att flytta fokus högst upp på skärmen och trycker sedan på högerpilen tills du kommer till verktygsfältet Snabbåtkomst.
-
-
Tryck på Skift+F10 eller Windows-menytangenten för att öppna snabbmenyn.
-
Tryck på C för att öppna fliken Verktygsfältet Snabbåtkomst i appalternativen.
-
Tryck på Alt+E, använd upp- eller nedpilen för att välja alternativet Återställ endast verktygsfältet Snabbåtkomst och tryck på Retur. Tryck på Retur om du uppmanas att bekräfta återställningen av verktygsfältet.
-
Om du vill använda ändringarna trycker du på Tabb tills du kommer till knappen OK och trycker på Retur.
Exportera ett anpassat Snabbåtkomst-verktygsfält
Om du vill använda exakt samma verktygsfält för Snabbåtkomst och menyfliksområdet och val av knappar på valfri dator kan du exportera menyfliksområdet och anpassningar av verktygsfältet Snabbåtkomst till en fil. Spara filen på en molnplats och importera den till en annan dator.
-
Tryck på Alt-tangenten i valfri Microsoft 365 app.
-
Gör något av följande:
-
Om verktygsfältet Snabbåtkomst finns under menyfliksområdet trycker du på nedåtpilen tills du kommer till verktygsfältet Snabbåtkomst.
-
Om verktygsfältet Snabbåtkomst finns ovanför menyfliksområdet trycker du på uppilen en gång för att flytta fokus högst upp på skärmen och trycker sedan på högerpilen tills du kommer till verktygsfältet Snabbåtkomst.
-
-
Tryck på Skift+F10 eller Windows-menytangenten för att öppna snabbmenyn.
-
Tryck på C för att öppna fliken Verktygsfältet Snabbåtkomst i appalternativen.
-
Tryck på Alt +P, använd upp- eller nedpilen för att välja alternativet Exportera alla anpassningar och tryck på Retur. Dialogrutan Spara fil öppnas.
-
Om du vill ändra standardfilnamnet skriver du ett nytt namn. Gå till den plats där du vill spara exportfilen och spara den genom att trycka på Alt+S.
Importera ett anpassat Snabbåtkomst-verktygsfält
Om du vill behålla Microsoft 365 appar som ser likadana ut på alla arbetsstationer kan du importera anpassningsfiler för att ersätta den aktuella layouten i menyfliksområdet och verktygsfältet Snabbåtkomst.
-
Tryck på Alt-tangenten i valfri Microsoft 365 app.
-
Gör något av följande:
-
Om verktygsfältet Snabbåtkomst finns under menyfliksområdet trycker du på nedåtpilen tills du kommer till verktygsfältet Snabbåtkomst.
-
Om verktygsfältet Snabbåtkomst finns ovanför menyfliksområdet trycker du på uppilen en gång för att flytta fokus högst upp på skärmen och trycker sedan på högerpilen tills du kommer till verktygsfältet Snabbåtkomst.
-
-
Tryck på Skift+F10 eller Windows-menytangenten för att öppna snabbmenyn.
-
Tryck på C för att öppna fliken Verktygsfältet Snabbåtkomst i appalternativen.
-
Tryck på Alt +P, använd upp- eller nedpilen för att välja alternativet Importera anpassningsfil och tryck på Retur. Dialogrutan Öppna öppnas.
-
Navigera till anpassningsfilen som du vill importera och tryck på Alt+O för att importera anpassningarna. Tryck på Retur om du uppmanas att bekräfta importen.
Se även
Använda tangentbordet för att arbeta med menyfliksområdet
Teknisk support för kunder med funktionshinder
Microsoft vill tillhandahålla bästa möjliga upplevelse för alla kunder. Om du har en funktionsnedsättning eller har frågor om hjälpmedel kan du kontakta Microsofts Answer Desk för hjälpmedel för teknisk support. Supportteamet som arbetar på Answer Desk för hjälpmedel har utbildning i att använda många populära hjälpmedelstekniker och kan erbjuda hjälp på engelska, spanska, franska och amerikanskt teckenspråk. På webbplatsen för Microsofts Answer Desk för hjälpmedel hittar du kontaktuppgifter för din region.
Om du är användare från en myndighet, kommersiell inrättning eller ett företag kan du kontakta Answer Desk för hjälpmedel för företag.











