En PowerPoint-presentation fungerar som ett bildspel. Det budskap eller den historia som du vill förmedla delar du upp i en rad bilder. Du kan tänka dig att varje bild är som en vit duk som du fyller med bilder och ord som för fram ditt budskap.
Välja ett tema
När du öppnar PowerPoint visas några inbyggda teman och mallar. Ett tema består av en bildformgivning som innehåller matchande färger, teckensnitt och specialeffekter som skuggor, speglingar och så vidare.
-
Gå till fliken Arkiv i menyfliksområdet och välj Nytt. Välj sedan ett tema.
En förhandsgranskning av temat visas i PowerPoint. Varje tema har fyra färgvarianter som du kan välja bland på den högra sidan.
-
Klicka på Skapa. Du kan också välja en färgvariation och klicka på Skapa.
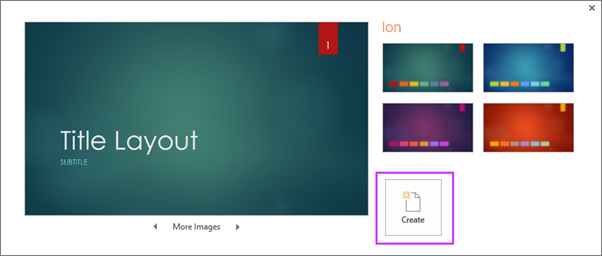
Infoga en ny bild
-
Gå till fliken Start, klicka på den nedre halvan av Ny bild och välj en bildlayout.
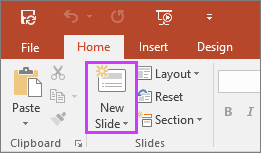
Mer information finns i Lägga till, arrangera om och ta bort bilder.
Spara en presentation
-
Välj Spara på fliken Arkiv.
-
Välj eller bläddra efter en mapp.
-
I rutan Filnamn anger du ett namn på presentationen och väljer sedan Spara.
Obs!: Om du ofta sparar filer i en viss mapp kan du fästa sökvägen så att den alltid är tillgänglig (se nedan).
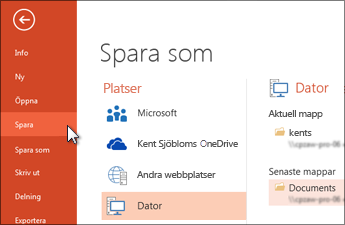
Tips: Spara allt eftersom. Tryck på Ctrl+S ofta eller spara filen iOneDrive och låt Spara automatiskt ta hand om den åt dig.
Läs mer: Spara en presentationsfil
Lägga till text
Markera en textplatshållare och börja skriva.
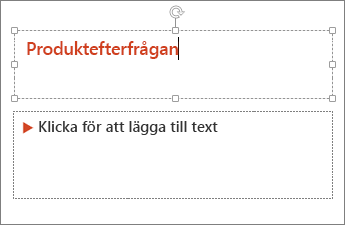
Formatera din text
-
Markera texten.
-
Välj Format under Ritverktyg.
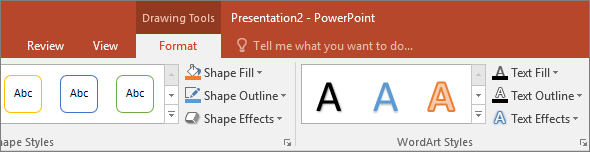
-
Gör något av följande:
-
Om du vill ändra färgen på texten väljer du Fyll text och väljer sedan en färg.
-
Om du vill ändra konturfärgen på texten väljer du Textkontur och väljer sedan färg.
-
Om du vill använda skugga, reflektion, ljussken, fasning, 3D-rotation eller omvandling väljer du Texteffekter och väljer sedan den effekt du vill ha.
-
Läs mer:
Lägga till bilder
Välj Bilder på fliken Infoga och gör sedan något av följande:
-
Om du vill infoga en bild som har sparats på din lokala enhet eller en intern server väljer du Den här enheten, bläddrar efter bilden och väljer infoga.
-
(För Microsoft 365-prenumeranter) Om du vill infoga en bild från vårt bibliotek väljer du Arkivbilder, bläddrar efter en bild, markerar den och väljer Infoga.
-
Om du vill infoga en bild från webben väljer du Onlinebilder och använder sökrutan för att söka reda på bilden. Välj en bild och klicka på Infoga.
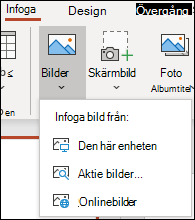
Lägga till former
Du kan lägga till former om du vill illustrera bilden.
-
Gå till fliken Infoga och välj Figur. Välj sedan en form i menyn som visas.
-
Klicka och dra i bildområdet för att rita formen.
-
Välj fliken Format eller Formformat i menyfliksområdet. Öppna galleriet Figurformat om du snabbt vill lägga till en färg eller ett format (till exempel skuggning) för den markerade formen.
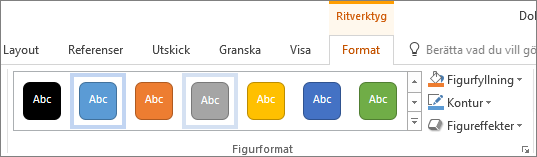
Lägga till stödanteckningar
Bilderna blir bäst om du inte fyller dem med för mycket information. Lägg i stället in praktiska fakta och noteringar i dina stödanteckningar, som du kan titta i under presentationens gång.
-
Klicka på Anteckningar

-
Klicka inuti rutan Anteckningar nedanför bilden och börja skriva in dina noteringar.
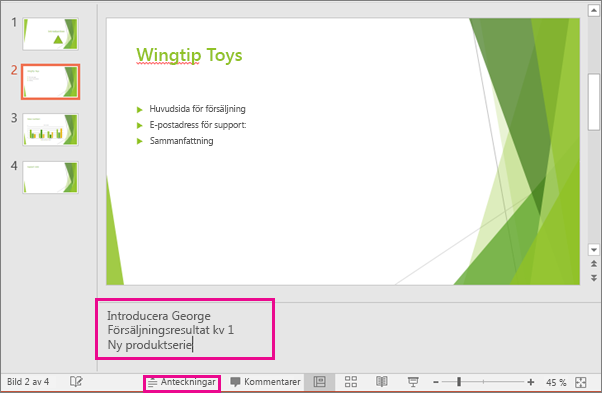
Mer information finns i:
Framföra en presentation
Gör något av följande på fliken Bildspel:
-
Klicka på Från början i gruppen Starta bildspelet om du vill börja presentationen med den första bilden.
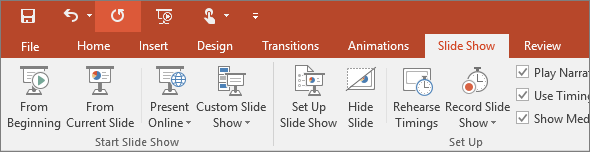
-
Klicka på Från aktuell bild om du inte är på den första bilden och vill starta där du befinner dig.
-
Klicka på Presentera online om du vill konfigurera din presentation via webben, så att du kan framföra den för en publik som befinner sig på en annan plats. Välj sedan ett av följande alternativ:
Lämna bildspelsvyn
Du kan lämna bildspelsvyn när som helst genom att trycka på Esc på tangentbordet.
Välja ett tema
Du kan snabbt använda ett tema när du startar en ny presentation:
-
På fliken Arkiv klickar du på Nytt.
-
Välja ett tema.
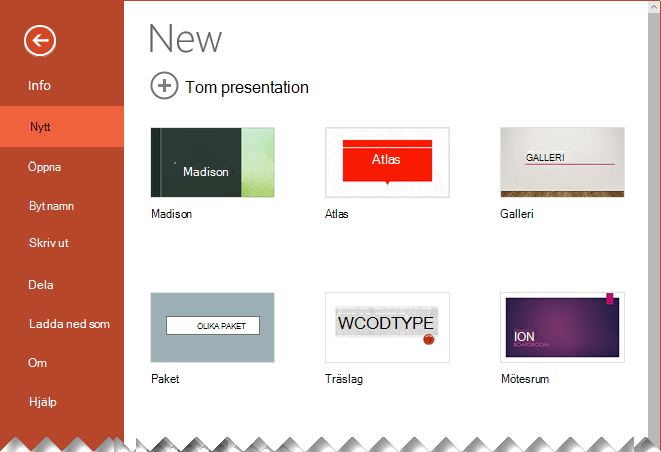
Infoga en ny bild
-
I miniatyrfönstret till vänster väljer du den bild som du vill att den nya bilden ska följa.
-
På fliken Start väljer du den nedre halvan av Ny bild.
-
I menyn väljer du den layout som du vill använda för den nya bilden.
Den nya bilden infogas, och du kan klicka i en platshållare för att börja lägga till innehåll.
Spara en presentation
PowerPoint för webben sparar automatiskt ditt arbete iOneDrive i molnet.
Så här ändrar du namnet på den automatiskt sparade filen:
-
Klicka på filnamnet i namnlisten.
-
I rutan Filnamn anger du det namn som du vill använda för filen.
-
Om du vill ändra lagringsplatsen i molnet klickar du på pilsymbolen längst till höger i rutan Plats och går sedan till önskad mapp och väljer Flytta hit.
Lägga till text
Markera en textplatshållare och börja skriva.
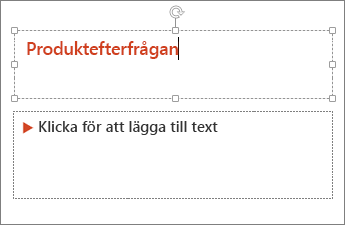
Formatera din text
-
Markera texten.
-
På fliken Start använder du teckensnittsalternativen :
-
Gör något av följande:
-
Om du vill ändra färg på texten väljer du

-
Om du vill ändra textstorleken stegvis väljer du Öka teckenstorlek eller Minska teckenstorlek

-
Välj bland andra formateringsalternativ som Fet, Kursiv, Understruken, Genomstruken, Nedsänkt och Upphöjd.
-
Läs mer:
Lägga till bilder
-
På fliken Infoga väljer du Bilder.
-
I menyn väljer du var du vill infoga bilden från:
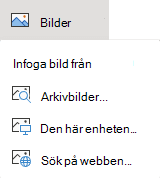
-
Bläddra till den bild du vill använda, markera den och välj sedan Infoga.
När bilden har infogats på bilden kan du markera den och dra för att flytta den, och du kan markera och dra i ett hörnhandtag för att ändra storlek på bilden.
Lägga till figurer
-
Gå till fliken Infoga och välj Figur. Välj sedan en form i menyn som visas.
-
Rita figuren genom att klicka och dra på bildarbetsytan.
-
Välj fliken Form i menyfliksområdet. Öppna galleriet Figurformat om du snabbt vill lägga till en färg eller ett format (till exempel skuggning) för den markerade formen.
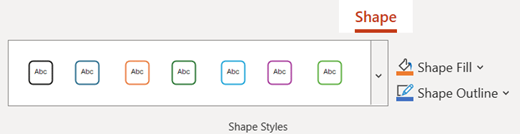
Lägga till stödanteckningar
-
På fliken Visa väljer du Anteckningar

En vågrät anteckningsruta visas längst ned i fönstret, under bilden.
-
Klicka i fönstret och skriv sedan text.
Fönstret Anteckningar kan förstoras om det behövs. När du pekar på rutans överkant blir muspekaren en dubbelriktad pil

Framföra en presentation
-
På fliken Bildspel väljer du Spela upp från början.

-
Navigera genom bilderna genom att klicka med musen eller trycka på blanksteg.
Tips: Du kan också använda framåt- och bakåtpilarna på tangentbordet för att navigera i bildspelet.
Läs mer: Presentera bildspelet
Stoppa ett bildspel
-
Du kan lämna bildspelsvyn när som helst genom att trycka på Esc på tangentbordet.
Bildspelet i helskärmsläge stängs och du återgår till filens redigeringsvy.
Tips om hur du skapar en effektfull presentation
Följande tips kan hjälpa dig att väcka publikens intresse.
Minimera antalet bilder
Framför ett tydligt budskap och fånga och håll kvar åhörarnas uppmärksamhet genom att inte ha för många bildspelsbilder i presentationen.
Välj en teckenstorlek som publiken kan läsa
Åhörarna måste kunna läsa dina bilder på avstånd. Det kan ofta vara svårt för åhörarna att se en teckenstorlek som är mindre än 30.
Skriv enkelt
Du vill att publiken ska lyssna på det du säger under presentationen, i stället för att läsa på skärmen. Använd punkter eller korta meningar, och försök se till att ingen punkt är längre än en rad.
En del projektorer beskär bildernas kanter så att långa meningar klipps av.
Använda visuella objekt som hjälp för att förmedla ditt budskap
Bilder, diagram, grafer och SmartArt-grafik hjälper dina åhörare att komma ihåg informationen. Lägg till meningsfulla bilder för att komplettera texten och det du vill säga.
Försök precis som med texten att inte lägga till för många visuella hjälpmedel i bildspelet.
Använd etiketter för diagram och grafer som är lätta att förstå
Använd bara så mycket text som behövs för att göra etikettelement i ett diagram eller i en graf förståeliga.
Använda diskreta, enhetliga bildbakgrunder
Välj en mall eller ett tema som är snyggt, konsekvent och inte för uppseendeväckande. Bakgrunden eller designen ska inte överskugga ditt budskap.
Men det är även bra att ha en kontrast mellan bakgrundsfärgen och textfärgen. I de inbyggda temana i PowerPoint skapas kontrast då mörk text används på en ljus bakgrund och ljus text används på en mörk bakgrund.
Mer information om hur du använder teman finns i Lägga till färg och format i en presentation med hjälp av ett tema.
Kontrollera stavning och grammatik
Om du vill vinna åhörarnas respekt ska du alltid kontrollera stavning och grammatik i presentationen.










