Obs!: Den här artikeln har fyllt sitt syfte och kommer snart att tas bort. För att undvika förvirring kommer vi att ta bort alla länkar som vi känner till. Om du har skapat länkar till den här sidan ber vi dig ta bort dem. På det sättet gör vi tillsammans webben mer användbar.
Tricket för att skriva ut ett kuvert är att veta hur du ska mata in kuvertet i skrivaren. Med Word kan du hämta information från skrivaren och visa rätt matningsalternativ.
-
Öppna ett dokument i Word.
-
Klicka på Utskick och sedan på Kuvert.

Dialogrutan Kuvert visas.
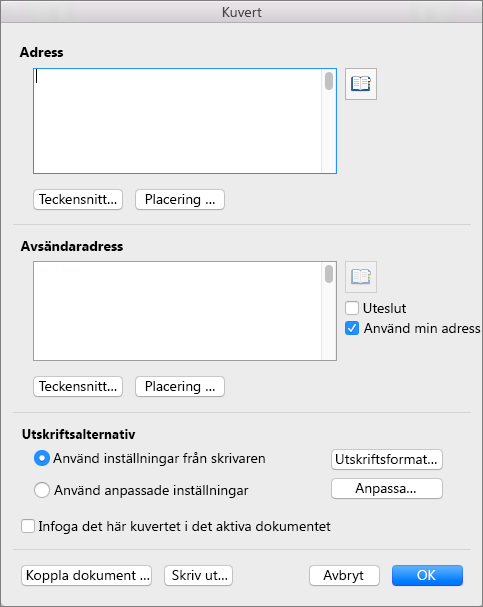
-
Skriv adressen i rutan Adress.
-
Bekräfta adressen eller ange en annan adress i Avsändaradress.
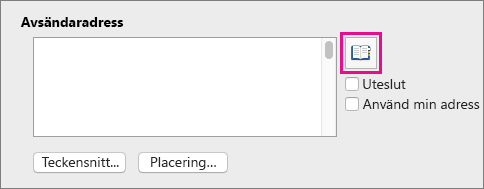
Om Använd min adress är markerat fylls den adress som tillhör din kontaktinformation automatiskt i. Om du vill ange en annan adress avmarkerar du kryssrutan Använd min adress och skriver en ny adress eller klickar på Infoga adress för att hitta en annan adress i dina kontakter.
-
Om du vill välja kuvertets storlek och orientering utifrån en konfiguration som tillhandahålls av skrivaren klickar du på Utskriftsformat.
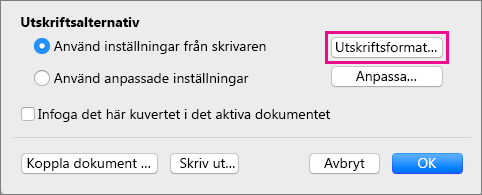
-
Om du vill lägga till kuvertet som en sida i det öppna dokumentet markerar du Infoga det här kuvertet i det aktiva dokumentet.
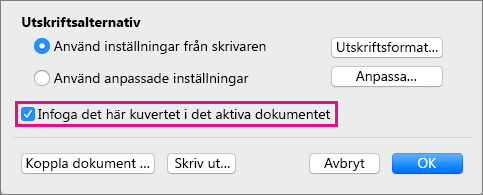
-
När båda adresserna stämmer klickar du på OK.
Ett nytt fönster öppnas med adresserna för utskrift på ett kuvert.
-
Gör eventuella ändringar i kuvertet och klicka sedan på Skriv ut på Arkiv-menyn.
Ändra storlek, tecken eller layout
-
Du kan ändra kuvertstorleken, adressernas teckensnitt och adressernas layout genom att klicka på fliken Utskick och sedan på Kuvert.
-
Du kan ändra teckensnitt och teckenstorlek i båda adresserna genom att klicka på Typsnitt under den adress som du vill ändra.
Dialogrutan Typsnitt öppnas.
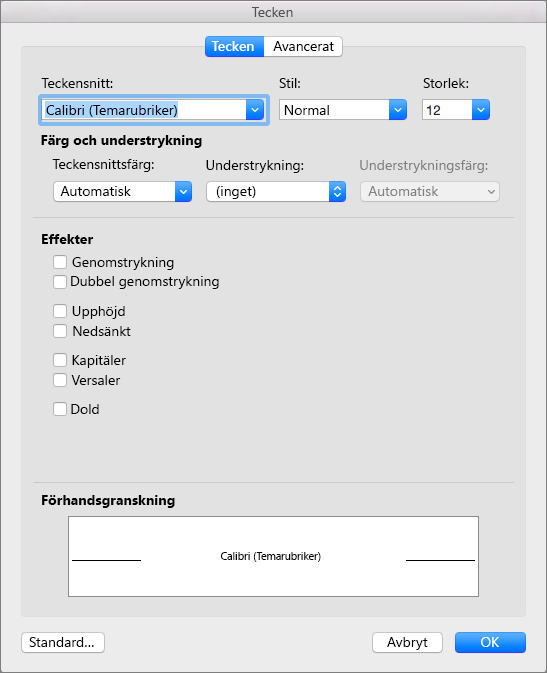
-
Välj eller ange nya inställningar för teckensnittet i den adress som du ändrar och klicka sedan på OK.
-
Du kan ändra placeringen av adresserna på kuvertet genom att klicka på Placering under Adress eller Avsändaradress för att öppna dialogrutan Adressplacering.
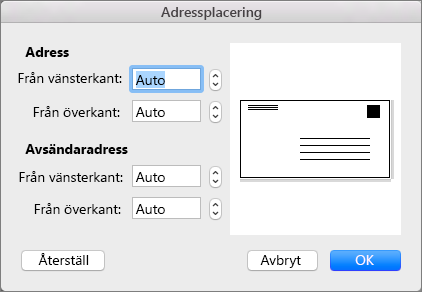
-
Ändra några eller alla avstånd som visas i Adressplacering och klicka sedan på OK.
-
Du kan ändra kuvertstorleken till en annan konfiguration som tillhandahålls av skrivaren genom att klicka på Utskriftsformat.
-
Du kan definiera en ny kuvertstorlek och -layout genom att klicka på Anpassat.
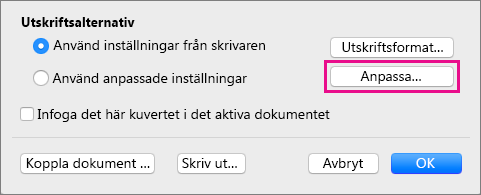
Dialogrutan Anpassat sidalternativ visas.
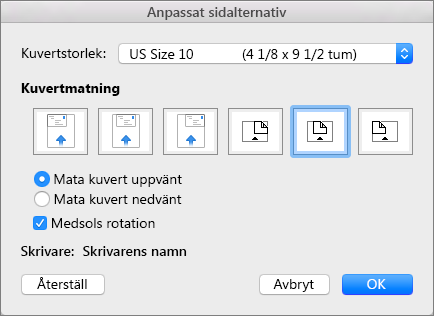
-
Du kan ange en egen storlek för ett kuvert genom att välja Egen pappersstorlek i listan Kuvertstorlek.
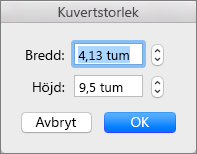
Även om Egen pappersstorlek redan är markerat visas dialogrutan Kuvertstorlek om du markerar det igen.
-
Klicka på OK för att godkänna de här måtten för kuvertet.
-
Klicka på OK igen för att återgå till dialogrutan Kuvert, där du kan välja att göra fler ändringar eller skriva ut kuvertet.
Spara dina kuvertinställningar och använd dem igen
Du kan spara alla kuvertinställningar som du har skapat för framtida användning genom att markera Infoga det här kuvertet i det aktiva dokumentet i dialogrutan Kuvert.
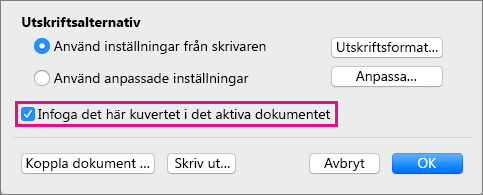
När kuvertet läggs till i det aktuella dokumentet visas det som sida 1. Du sparar dokumentet med det infogade kuvertet genom att klicka på Arkiv och sedan på Spara som. Navigera till en mapp, kontrollera eller ändra filnamnet och klicka på Spara.
Nästa gång du skriver ut ett kuvert krävs bara några få steg.
-
Öppna det dokument du sparat.
-
Klicka på Utskick > Kuvert.
Dialogrutan Kuvert öppnas med eventuella adresser och kuvertinställningar som har sparats i filen.
-
Gör eventuella ändringar av adresser, layout och kuvertstorlek.
-
Klicka på Arkiv > Skriv ut.
Kontrollera att kuvertet visas i förhandsgranskningsområdet.
Tips: Om du vill skriva ut flera kuvert med samma adress anger du hur många kuvert du vill skriva ut i rutan Kopior.
-
Markera Aktuell sida under Sidor och klicka sedan på Skriv ut.
Skriva ut kuvert för massutskick
Information om hur du skriver ut flera kuvert med olika adresser finns i följande avsnitt:
Skriva ut ett enstaka kuvert
-
Klicka på Utskriftslayout på Visa-menyn.
Obs!: Det går inte att skriva ut kuvert i anteckningsbokslayout eller publiceringslayoutvy.
-
Klicka på Kuvert på menyn Verktyg.
-
Skriv eller redigera postadressen i rutan Adress.
-
Kontrollera att rutan Avsändaradress innehåller den avsändaradress som du vill använda.
Obs!: I Word används som standard adressen i dina personliga inställningar. Om du vill ange en annan avsändaradress avmarkerar du kryssrutan Använd min adress.
-
Lägg i ett kuvert i skrivaren.
-
I dialogrutan Kuvert klickar du på Skriv ut.
-
Välj önskad skrivare på popup-menyn Skrivare och klicka sedan på Skriv ut.
Konfigurera en avsändaradress för alla kuvert
När du skriver ut ett enstaka kuvert använder Word som standard avsändaradressen i dina personliga inställningar, såvida du inte skriver en annan adress. Om du regelbundet vill använda en annan adress kan du ange den i dina personliga inställningar.
-
På menyn Word klickar du på Inställningar.
-
Under personliga inställningarklickar du på användar information

-
Skriv den information som du vill ska visas som avsändaradress.
Adressen visas automatiskt nästa gång du skapar och skriver ut ett kuvert.










