Felsöka meddelanden i Microsoft Teams-mobilappar
Obs!: Information om hur du hanterar e-postaviseringar finns i Ändra hur ofta du får missade aktivitetsmeddelanden.
Här är de meddelanden som du ska få som standard
-
Chatt – när någon skickar ett meddelande till dig i en individuell chatt eller en gruppchatt.
-
Omnämnanden – när du eller en kanal som du är medlem i @omnämns.
-
Svar – när någon svarar på ditt inlägg i en kanal, eller på ett som du också har besvarat.
-
Samtal – när någon ringer dig via Teams.
-
Mötet startades – när någon ansluter sig till ett Teams-möte i din kalender.
Så här felsöker du vanliga problem
Får du vissa aviseringar, men inte andra?
Få inga meddelanden på din mobila enhet.
Vill du ha aviseringar om aktivitet i dina kanaler?
Får du vissa aviseringar, men inte andra?
Dina aviseringar kan vara inaktiverade.
Om du bara får aviseringar om en viss typ av aktiviteter kan vissa aviseringar vara avstängda.
Gå till din profilbild längst upp till vänster i appen och välj Meddelanden. Tryck på Allmän aktivitet och aktivera växlingsknappen bredvid de meddelanden du vill ta emot.
Får inga meddelanden på din mobila enhet
Teams-aviseringar kan vara inaktiverade.
Det finns två sätt att åtgärda aviseringar på din mobila enhet: en är via inställningar i Teams, och det andra är att gå till appen Inställningar på din mobila enhet.
Vi ber om tillåtelse när du först startar appen, men du kan ha hoppat över det här steget eller inaktiverat aviseringar från appen Inställningar på enheten.
Gör så här:
-
Gå till din profilbild längst upp till vänster i Teams och välj sedan Aviseringar.
-
Om dina meddelanden är inaktiverade trycker du på Öppna inställningar.
-
I appen Inställningar på din mobila enhet väljer du Aviseringar.
-
Aktivera Tillåt aviseringar.
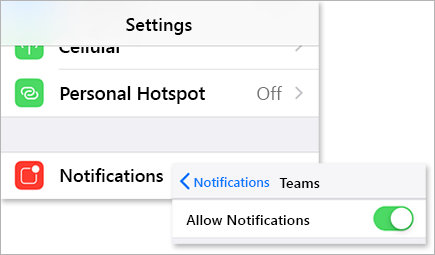
Passa på att anpassa hur du får aviseringar när du ändå är här, t.ex. genom att aktivera ljud för att få en signal när en avisering anländer.
Viktigt!: Om Teams inte visas i iOS-inställningarna måste du avinstallera och installera om Teams för att åtgärda problemet.
Få för många meddelanden på din mobila enhet
Du kanske för närvarande är aktiv i Teams webb- eller skrivbordsprogram.
Meddelanden är aktiverade som standard på din mobila enhet, oavsett om du är aktiv på datorn eller webben. Om du vill minska distraktioner och tömma enhetens batteri kan du blockera meddelanden på din mobila enhet när du använder Teams på webben eller skrivbordsappen. Du börja ta emot mobilaviseringar när vi ser att du har varit inaktiv på webben eller skrivbordet i fem minuter.
Obs!: Samtalsaviseringar skickas till mobilen även om du är aktiv på skrivbordet.
Gör så här:
Ändra den här inställningen om du föredrar att blockera meddelanden på din mobila enhet.
-
I Teams går du till din profilbild längst upp till vänster i appen och trycker på Meddelanden.
-
Under Blockera meddelanden väljer du När aktiv på skrivbordet och inaktiverar växlingsknappen för att blockera meddelanden när den är aktiv på skrivbordet. Du kan också tillåta eller blockera meddelanden när du är i ett möte genom att välja När i möten och aktivera/inaktivera växlingsknappen.
Obs!: Om du fortfarande inte får ett meddelande på din mobila enhet skickar du en problemrapport. I mobilappen trycker du på din profilbild > Inställningar > Hjälp och feedback > Skicka feedback.
Få ett felaktigt meddelandeantal på din mobila enhet
Detta är ett känt problem under utredning.
Teams kan visa ett felaktigt meddelandeantal i iOS-appikonen. Du ser fortfarande rätt antal meddelanden i skrivbordsversionen av Microsoft Teams på både Windows och Mac.
Teams på skrivbordet kanske till exempel inte anger några olästa meddelanden, men Teams för iOS anger att det finns ett eller flera olästa meddelanden.
Här är de meddelanden som du ska få som standard
-
Chatt – när någon skickar ett meddelande till dig i en individuell chatt eller en gruppchatt.
-
Omnämnanden – när du eller en kanal som du är medlem i @omnämns.
-
Svar – när någon svarar på ditt inlägg i en kanal, eller på ett som du också har besvarat.
-
Samtal – när någon ringer dig via Teams.
-
Mötet startades – när någon ansluter sig till ett Teams-möte i din kalender.
Så här felsöker du några vanliga problem
Får du vissa aviseringar, men inte andra?
Få inga meddelanden på din mobila enhet.
Här är några korrigeringar för det
Vill du ha fler aviseringar om kanalaktivitet?
Får du vissa aviseringar, men inte andra?
Aviseringarna kan vara anpassade.
Om du bara får aviseringar om en viss typ av aktiviteter kan vissa aviseringar vara inaktiverade.
-
Gå till din profilbild längst upp till vänster i Teams-appen och tryck på Meddelanden. Kontrollera att växlingsknappen Visa meddelanden är aktiverad.
Här kan du också anpassa hur du tar emot dina meddelanden. Tryck på ett objekt i listan om du vill få till gång till fler anpassningsalternativ.
-
Tryck på det objekt som du vill ändra.
-
Välj hur du får ett meddelande.
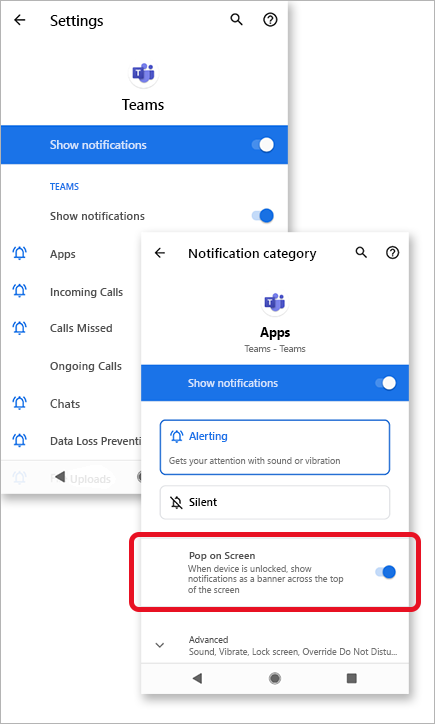
Få för många meddelanden på din mobila enhet
Du kanske för närvarande är aktiv i Teams webb- eller skrivbordsprogram.
Meddelanden är aktiverade som standard på din mobila enhet, oavsett om du är aktiv på datorn eller webben. Om du vill minska distraktioner och tömma enhetens batteri kan du blockera meddelanden på din mobila enhet när du använder Teams på webben eller skrivbordsappen. Du börja ta emot mobilaviseringar när vi ser att du har varit inaktiv på webben eller skrivbordet i fem minuter.
Ändra den här inställningen om du föredrar att blockera meddelanden på din mobila enhet.
-
I Teams går du till din profilbild längst upp till vänster i appen och trycker på Meddelanden.
-
Under Blockera meddelanden väljer du När aktiv på skrivbordet och inaktiverar växlingsknappen för att blockera meddelanden när den är aktiv på skrivbordet. Du kan också tillåta eller blockera meddelanden när du är i ett möte genom att välja När i möten och aktivera/inaktivera växlingsknappen.
Får inga meddelanden på din mobila enhet
Teams-aviseringar kan vara inaktiverade.
Vi ber om tillåtelse när du först startar appen, men du kan ha hoppat över det här steget eller inaktiverat aviseringar från appen Inställningar på enheten.
Om meddelanden är inaktiverade från enhetens Inställningar går du till enhetens inställningsapp för att aktivera dem eller:
-
Gå till din profilbild > Aviseringar i Teams.
-
Tryck på Öppna inställningar för att öppna appen Inställningar på din Android-enhet.
-
Växla Visa meddelanden på.
Korrigeringar efter typ av Android-enhet
Android 6.0 och senare
Kontrollera att behörigheter för Teams är aktiverade:
-
Öppna appen Inställningar.
-
Tryck på Appar.
-
Välj Teams.
-
Välj Behörigheter och kontrollera att alla behörigheter är aktiverade.
Android 6.0.1
Kontrollera att batterioptimering inte hindrar Teams från att skicka aviseringar till dig:
-
Öppna appen Inställningar.
-
Tryck på Batteri.
-
Tryck på Fler alternativ

-
Tryck på nedpilen och välj Alla appar.
-
Tryck på Teams och sedan på Optimera inte.
Appar från tredje part
Clean Master: Den här appen från tredje part kanske hindrar Teams från att skicka meddelanden.
-
Gå till fliken Verktyg för appen.
-
Välj Meddelanderengöringsmedlet.
-
Tryck på kugghjulsikonen

-
Inaktivera den här funktionen endast för Teams eller för alla meddelanden.
Säkerhetsbakgrund: Den här appen från tredje part kanske hindrar Teams från att skicka meddelanden.
-
Gå till appens Notification Cleaner.
-
Tryck på kugghjulsikonen

-
Kontrollera att Teams är avmarkerat och listat under Appar – Tillåtna aviseringar.
Obs!: I vissa fall kan du behöva avinstallera appen för att få aviseringar.
Android-enhetsmodeller
Följande Android-enheter och -modeller är kända för att ha problem med Teams-aviseringar.
Asus Zenfone (Android 7.0):
-
Kontrollera först att Teams är inställt på automatisk start:
-
Öppna appen Inställningar.
-
Tryck på Energisparfunktioner.
-
Välj Starta hanteraren automatiskt.
-
Hitta Teams och se till att det är aktiverat.
-
-
Lista sedan Teams som en skyddad app:
-
Öppna appen Mobilhanteraren .
-
Tryck på Boost > Aktivera Super Boost.
-
Välj Skyddad applista.
-
Kontrollera att Teams finns med i listan.
-
Asus Zenfone 2
-
Kontrollera att Teams tillåts starta vid start från din chef för automatisk start:
-
Öppna appen Appar .
-
Tryck på Starta hanteraren automatiskt.
-
Växla Teams till Tillåt.
-
Huawei Honor 6
-
Börja med att lista Teams som en skyddad app:
-
Öppna appen Inställningar.
-
Tryck på Energisparläge > Skyddade appar.
-
Växla Teams för att aktivera det.
-
-
Aktivera sedan Teams i Meddelandehanteraren:
-
Öppna appen Inställningar.
-
Tryck på Meddelandehanteraren.
-
Välj Meddela för Teams för att få push-meddelanden.
-
Huawei Honor 8
-
Börja med att lista Teams som en skyddad app:
-
Öppna appen Inställningar.
-
Tryck på Avancerade inställningar > Batterihanteraren.
-
Tryck på Skyddade appar (eller Stäng appar efter skärmlåset).
-
Växla Teams för att aktivera det.
-
-
Ignorera sedan batterioptimeringar för Teams:
-
Öppna appen Inställningar.
-
Tryck på Appar > Avancerat.
-
Välj Ignorera batterioptimeringar.
-
Välj Teams om du vill ignorera appen.
-
-
Tillåt slutligen meddelanden från Teams:
-
Öppna appen Inställningar.
-
Välj meddelandepanelen & statusfältet.
-
Tryck på Meddelandecenter och hitta Teams.
-
Kontrollera att Tillåt aviseringar och Prioritet äraktiva.
-
Huawei P8 Lite
-
Konfigurera först Teams så att det körs vid start:
-
Öppna appen Telefonhanteraren .
-
Svep åt vänster och tryck på Starthanteraren.
-
Tryck på Teams och kontrollera att det är inställt på att köras automatiskt vid systemstart.
-
-
Tillåt sedan meddelanden från Teams:
-
Öppna appen Telefonhanteraren .
-
Svep åt vänster och tryck på Meddelandehanteraren.
-
Tryck på Regler och kontrollera att Teams är konfigurerat för att skicka aviseringar till meddelandepanelen. Dubbelkolla om andra inställningar i den här vyn blockerar meddelanden.
-
Huawei Mate 8 och Huawei Nova Plus
-
Kontrollera att Teams är undantaget från batterioptimering:
-
Öppna appen Inställningar.
-
Tryck på Avancerade inställningar > Batterihanteraren > Skyddade appar.
-
Växla Teams för att aktivera det.
-
LeEco/LeTV
-
Aktivera först Teams för att köras vid start:
-
Öppna appen Inställningar .
-
Tryck på Behörigheter.
-
Tryck på Hantera automatisk start. Om du har aktiverat andra appar för automatisk start visas Du har aktiverat [x] appar för automatisk start.
-
Växla Teams för att aktivera det.
-
-
Slutligen listar du Teams som en skyddad app:
-
Öppna appen Inställningar.
-
Välj Batteri och tryck sedan på Energisparhantering.
-
Välj Appskydd.
-
Växla Teams för att aktivera det.
Obs!: Om du har aktiverat Rensning av låsskärmen och ultralångt vänteläge under strömsparläge måste du inaktivera dem för att tillåta Teams-aviseringar.
-
Lenovo
-
Aktivera inställningen för automatisk start för Teams:
-
Öppna appen Inställningar.
-
Tryck på Power Manager.
-
Välj Hantering av bakgrundsappar.
-
Växla Teams till Tillåt automatisk start.
-
OnePlus (Android 7.0 och tidigare)
-
Kontrollera att Teams är inställt på automatisk start:
-
Öppna appen Inställningar.
-
Tryck på Appar.
-
Tryck på kugghjulsikonen

-
Välj Automatisk start av app.
-
Växla Teams för att aktivera det.
-
OnePlus (Android 8.0 och senare)
-
Kontrollera först att applagringen är inställd på normalt:
-
Öppna appen Inställningar.
-
Tryck på Avancerat.
-
Välj Senaste apphantering.
-
Kontrollera att Normal rensning är aktiverat.
-
-
För det andra ska du utesluta Teams från batterioptimering:
-
Öppna appen Inställningar.
-
Tryck på Batteri > Batterioptimering.
-
Tryck på Appar som inte är optimerade och välj Alla appar.
-
Hitta Teams och se till att det är inställt på Optimera inte.
-
OnePlus 3
-
Justera batterioptimeringen så att meddelanden från Teams tillåts när den körs i bakgrunden:
-
Öppna appen Inställningar.
-
Tryck på Batteri.
-
Välj Batterioptimering.
-
Tryck på Fler alternativ

-
Välj Avancerad optimering.
-
Inaktivera Teams.
-
OPPO
-
Börja med att lista Teams som en skyddad app:
-
Öppna appen Inställningar.
-
Tryck på Avancerade inställningar > Batterihanteraren > Skyddade appar.
-
Aktivera skydd i Teams .
-
-
Ignorera sedan batterioptimering för Teams:
-
Öppna appen Inställningar.
-
Tryck på Appar > Avancerat.
-
Välj Ignorera batterioptimeringar.
-
Växla teams för att ignorera optimering.
-
-
Aktivera slutligen aviseringar från Teams:
-
Öppna appen Inställningar.
-
Tryck på Meddelandepanelen & statusfältet > Meddelandecenter.
-
Hitta Teams och aktivera tillåt aviseringar och prioritetsvisning.
-
Samsung
-
Först prioriterar du meddelanden från Teams.
-
Öppna appen Inställningar.
-
Tryck på Appar.
-
Välj Teams.
-
Under Appinställning trycker du på Meddelanden.
-
Aktivera Ange som prioritet.
-
-
Uteslut sedan Teams från batterioptimering.
-
Öppna appen Inställningar.
-
Tryck på Enhetshantering.
-
Välj Batteri.
-
Tryck på Oövervakade appar.
-
Lägg till Teams i listan.
-
Xiaomi
-
Kontrollera att Teams har behörighet att starta automatiskt:
-
Öppna appen Säkerhet .
-
Tryck på Behörigheter > Starta automatiskt.
-
Växla Teams för att aktivera det.
-
Obs!: Om du fortfarande inte får ett meddelande på din mobila enhet skickar du en problemrapport. I mobilappen trycker du på Meny 










