Den här artikeln innehåller steg för att diagnostisera och lösa problem som uppstår när du inte kan skriva ut i en Microsoft 365-app, till exempel Excel, eller Word på en PC eller Mac.
Prova följande alternativ för att lösa problemet:
Testa utskrifter i andra program
-
Öppna WordPad.
-
I ett nytt dokument skriver du Det här är ett test.
-
Välj Skriv ut på Arkiv-menyn.
-
Välj OK eller Skriv ut för att skriva ut filen.
Om du inte kunde skriva ut från WordPad är utskriftsproblemet inte specifikt för Microsoft 365-appen. Du kan försöka åtgärda problemet genom att följa stegen i Åtgärda anslutnings- och utskriftsproblem för skrivaren i Windows.
Om du kunde skriva ut från WordPad fortsätter du till nästa steg.
Testa att skriva ut en annan fil
-
Öppna en ny tom fil i samma Microsoft 365-app.
-
Skriv följande text: Det här är ett test.
-
Spara filen och försök sedan skriva ut.
Om du inte har problem med att skriva ut testfilen kan du prova att ändra teckensnittet så att det är samma som den ursprungliga filen. Om den ursprungliga filen också har en tabell, ClipArt eller ett ritobjekt kontrollerar du att testfilen även innehåller detta.
När du har gjort ändringarna sparar du filen och försöker sedan skriva ut den.
Om du kan skriva ut testfilen kan den ursprungliga filen vara skadad. Information om hur du felsöker skadade Microsoft 365-filer finns i någon av följande artiklar:
-
I Excel: Reparera en skadad Excel-arbetsbok
-
För Word: Felsöka skadade dokument i Word
-
I PowerPoint: Felsöka en skadad presentation i PowerPoint
Om du har problem med att skriva ut testfilen och den ursprungliga filen fortsätter du till nästa steg.
Kör en onlinereparation
Följ anvisningarna i Reparera ett Office-program för att köra en onlinereparation och försök sedan skriva ut filen.
I den här artikeln förutsätter vi att du redan har kontrollerat några av de uppenbara sakerna, till exempel:
-
Är skrivaren påslagen?
-
Finns det papper, pennanteckningar och/eller toner i skrivaren?
-
Är alla kablar till skrivaren och datorn ordentligt anslutna?
Obs!: Om skrivaren visar ett felmeddelande kontaktar du skrivarens tillverkare för att få support för det specifika felmeddelandet.
Den här artikeln är avsedd för felsökning när du inte kan få dokumentet att skrivas ut alls. Om du har frågor om hur du skriver ut ett dokument i Office för Mac eller hur du gör särskilda saker som att skriva ut på båda sidor av sidan (dubbelsidig utskrift) kan du läsa Skriva ut ett dokument i Word för Mac.
Kontrollera att du har alla Apple-programuppdateringar installerade
Det första du ska göra när du felsöker utskriftsproblem är att se till att du har alla Apple-programuppdateringar installerade. Det gör du genom att klicka på Apple-knappen i det övre vänstra hörnet och välja Programuppdatering. Gå igenom guiden Programuppdatering och ladda ned och installera alla uppdateringar som hittas.
När uppdateringarna är klara startar du om datorn och försöker sedan skriva ut igen. Om skrivaren fortfarande inte kan skrivas ut kan den vara pausad eller så kanske ett annat utskriftsjobb håller i kön.
Kontrollera att skrivaren inte är pausad
-
Klicka på skrivarikonen i Dock för att öppna skrivarens köfönster

-
Om du ser knappen Återuppta i verktygsfältet

Om skrivaren inte är pausad, men utskriftsjobben ändå staplas upp, är det möjligt att ett annat utskriftsjobb håller i kön på grund av ett fel med det jobbet. Om du vill ta bort jobbet markerar du det och klickar sedan på knappen Ta bort jobb till höger 
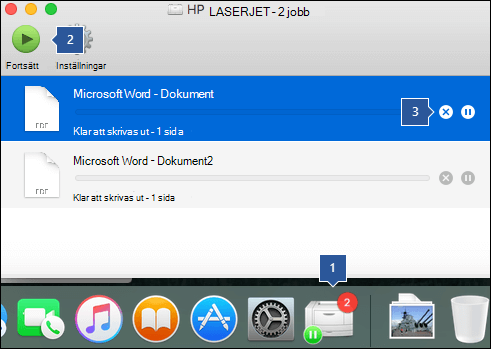
Testa utskrift i ett nytt dokument
Det är möjligt att problemet finns i dokumentet, så vi provar att skriva ut från ett annat dokument för att testa den idén.
-
Skapa en ny fil i Office-programmet (Word, Excel, PowerPoint m.m.) som du har problem med att skriva ut från. Om du vill göra det klickar du på Arkiv > Nytt
-
Skriv några ord med slumpmässig text
-
Försök skriva ut dokumentet
Om det skrivs ut som talar om för oss att problemet finns i ditt befintliga dokument. Lär dig hur du återställer Word filer och dokument.
Om det inte går att skriva ut kan du prova att ändra teckensnittet för texten genom att markera exempeltexten, välja listrutan Teckensnitt i menyfliksområdet och välja ett annat teckensnitt. Försök skriva ut igen. Om det skrivs ut utan fel visas problemet med det teckensnitt du använder. Den enklaste lösningen är att använda ett annat teckensnitt för texten.
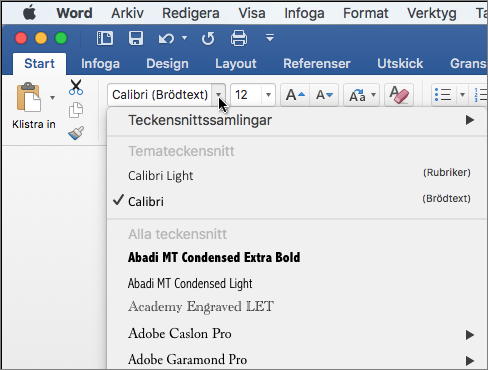
Prova att skriva ut från ett annat program
Prova att skriva ut från ett annat program, till exempel Anteckningar, för att testa om ett annat program kan kommunicera med skrivaren och om skrivardrivrutinen fungerar. Starta appen Anteckningar på din Mac, öppna en befintlig anteckning eller skapa en ny anteckning med exempeltext och klicka sedan på Arkiv> Skriv ut och se om den kommer att skrivas ut.
Om den skrivs ut från Anteckningar som anger att du har problem med installationen av Microsoft Office. I så fall kan du behöva avinstallera Office 2016 från din Mac och sedan installera om det. Se Felsöka Office 2016 för Mac problem genom att avinstallera helt innan du installerar om.
Om det inte går att skriva ut från andra program som tyder på att det kan vara problem med skrivardrivrutinerna eller konfigurationen.
Ta bort skrivaren och installera om den i OSX
Så här tar du bort och lägger till skrivaren:
-
Klicka på Apple-logotypen uppe till vänster på skärmen
-
Klicka på Systeminställningar
-
Klicka på Skrivare & skannrar
-
Välj den skrivare som du vill ta bort
-
Klicka på Ta bort (-)
-
Om du vill lägga till en ny skrivare och testa den klickar du på Lägg till (+)
-
I listan Anslutningsmetod klickar du på den anslutningsmetod som skrivaren använder
-
Klicka på den skrivare du vill lägga till i listan Skrivare och klicka sedan på Lägg till
Gå tillbaka i Microsoft Office-programmet och prova att skriva ut på skrivaren som du precis lagt till på nytt. Om det fortfarande inte går att skriva ut kan det bero på att du måste ersätta dina skrivardrivrutinsfiler.
Ta bort och installera om skrivardrivrutinsfilerna
Om du tar bort och installerar om skrivaren återställs skrivarens inställningar, men filen med skrivardrivrutinen kanske inte alltid ersätts. Följ de här anvisningarna för att ersätta dem:
-
Klicka på Apple-logotypen uppe till vänster på skärmen
-
Välj Systeminställningar
-
Välj Skrivare & skannrar
-
Ctrl+Klicka någonstans i enhetslistan. Välj Återställ utskriftssystem på snabbmenyn.
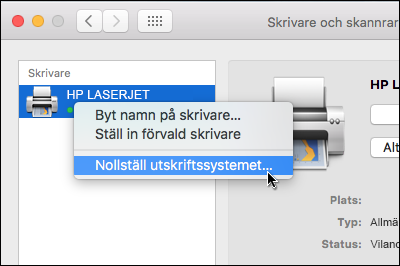
-
I Finder väljer du Gå > Gå till mapp och går till mappen /Bibliotek/Skrivare/.
-
I mappen Skrivare som visas klickar du på Redigera > Markera alla och välj sedan Arkiv > Ny mapp med Markering för att skapa en ny mapp som innehåller drivrutinerna. Mappen får som standard namnet "Ny mapp med objekt", vilket är bra för våra syften. När vi är klara kan du ta bort den mappen för att spara utrymme.
-
Upprepa processen för att ta bort och installera om skrivaren. Den här gången laddas även nya skrivardrivrutiner ned och installeras i systemet.
Gå tillbaka till Office och testa utskriften igen. Om det fortfarande inte fungerar kan problemet orsakas av dina inställningsfiler för skrivaren.
Byta ut skrivarinställningsfilerna
Skadade skrivarinställningsfiler kan orsaka utskriftsproblem. Gör så här om du vill ersätta skrivarinställningsfilerna:
-
Klicka på Arkiv på skrivbordet, klicka på Ny mapp, skriv Skriv ut prefs och tryck sedan på RETUR på tangentbordet
-
Klicka på Start på Gå-menyn
-
Öppna bibliotek
Obs!: Mappen Bibliotek är dold i MAC OS X Lion. Om du vill visa den här mappen håller du ned ALTERNATIV-tangenten medan du klickar på Menyn Gå
-
Klicka på Inställningar
-
Håll ned Apple- eller Kommando-tangenten och klicka sedan på varje com.apple.print.*.plist-fil. Håll till exempel ned Apple-tangenten, klicka på com.apple.print.PrintCenter.plist och klicka sedan på com.apple.print.PrintingPrefs.plist. I det här exemplet ska filerna com.apple.print.PrintCenter.plist och com.apple.print.PrintingPrefs.plist markeras
-
Dra de filer som du markerade i steg 5 till mappen Skriv ut prefs som du skapade i steg 1.
-
Starta om din Mac
Försök skriva ut igen från Microsoft Office för Mac.










