När du flyttar eller kopierar rader och kolumner flyttar eller kopierar Excel som standard alla data som de innehåller, inklusive formler och deras resulterande värden, kommentarer, cellformat och dolda celler.
När du kopierar celler som innehåller en formel justeras inte de relativa cellreferenserna. Innehållet i celler och celler som pekar på dem kan därför visa #REF! felvärdet #VÄRDEFEL!. Om det händer kan du justera referenserna manuellt. Mer information finns i Identifiera fel i formler.
Du kan använda kommandot Klipp ut eller Kopiera för att flytta eller kopiera markerade celler, rader och kolumner, men du kan också flytta eller kopiera dem med hjälp av musen.
Som standard visas knappen Inklistringsalternativ i Excel. Om du behöver visa den på ett sätt går du till Avancerat i Excel-alternativ. Mer information finns i Avancerade alternativ.
-
Markera cellen, raden eller kolumnen som du vill flytta eller kopiera.
-
Gör något av följande:
-
Om du vill flytta rader eller kolumner går du till fliken Start , gruppen Urklipp och klickar på Klipp ut

-
Kopiera rader eller kolumner genom att klicka på Kopiera

-
-
Högerklicka på en rad eller kolumn nedanför eller till höger om den plats dit du vill flytta eller kopiera markeringen och gör sedan något av följande:
-
När du flyttar rader eller kolumner klickar du på Infoga urklippta celler.
-
När du kopierar rader eller kolumner klickar du på Infoga kopierade celler.
Tips: Om du vill flytta eller kopiera en markering till ett annat kalkylblad eller till en annan arbetsbok klickar du på en annan kalkylbladsflik eller växlar till en annan arbetsbok och markerar cellen längst upp till vänster i inklistringsområdet.
-
Obs!: En animerad flyttmarkering visas runt celler som har klippts ut eller kopierats. Om du vill avbryta flyttmarkeringen trycker du på Esc.
Dra och släpp-redigering är aktiverat som standard, vilket betyder att du kan använda musen för att flytta och kopiera celler.
-
Markera raden eller kolumnen som du vill flytta eller kopiera.
-
Gör något av följande:
-
Klippa ut och ersätta Peka på kantlinjen hos det valda området. När pekaren blir ett flyttningspekare

-
Kopiera och ersätta Håll ned CTRL medan du pekar på markeringens kantlinje. När pekaren blir en kopieringspekare

-
Klippa ut och infoga Håll ned SKIFT medan du pekar på markeringens kantlinje. När pekaren blir ett flyttningspekare

-
Kopiera och infoga Håll ned SKIFT och CTRL samtidigt som du pekar på markeringens kantlinje. När pekaren blir ett flyttningspekare

Obs!: Se till att du håller ned CTRL eller SKIFT under dra och släpp-åtgärden. Om du släpper CTRL eller SKIFT innan du släpper musknappen flyttar du raderna eller kolumnerna i stället för att kopiera dem.
-
Obs!: Du kan inte flytta eller kopiera rader och kolumner som inte ligger intill varandra med hjälp av musen.
I vissa celler där rader eller kolumner inte visas i kalkylbladet kan du välja att kopiera alla celler eller bara synliga celler. Du kan t.ex. välja att kopiera bara synliga sammanfattningsdata i ett konturerat kalkylblad.
-
Markera raden eller kolumnen som du vill flytta eller kopiera.
-
Klicka på Sök och markera i gruppen Redigering på fliken Start och klicka på Gå till special.
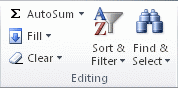
-
Klicka på Enbart synliga celler under Markera och klicka på OK.
-
Klicka på Kopiera

-
Markera den översta cellen till vänster i inklistringsområdet.
Tips: Om du vill flytta eller kopiera en markering till ett annat kalkylblad eller till en annan arbetsbok klickar du på en annan kalkylbladsflik eller växlar till en annan arbetsbok och markerar cellen längst upp till vänster i inklistringsområdet.
-
Klicka på Klistra in

Om du klickar på pilen under Klistra in
Den kopierade informationen klistras in i sammanhängande rader eller kolumner. Om inklistringsområdet innehåller dolda rader eller kolumner kanske du måste visa hela inklistringsområdet för att kunna se samtliga kopierade celler.
När du kopierar eller klistrar in dolda eller filtrerade data till en annan app eller en annan instans av Excel kopieras bara synliga celler.
-
Markera raden eller kolumnen som du vill flytta eller kopiera.
-
Klicka på Kopiera

-
Markera den översta cellen till vänster i inklistringsområdet.
-
Klicka på pilen under Klistra in

-
Markera kryssrutan Ej tomma.
-
Dubbelklicka på cellen som innehåller den information som du vill flytta eller kopiera. Du kan också redigera och markera celldata i formelfältet.
-
Markera raden eller kolumnen som du vill flytta eller kopiera.
-
Gör något av följande i gruppen Urklipp på fliken Start:
-
Om du vill flytta markeringen klickar du på Klipp ut

-
Om du vill kopiera markeringen klickar du på Kopiera

-
-
Klicka i cellen där du vill klistra in tecknen eller dubbelklicka i en annan cell för att flytta eller kopiera informationen.
-
Klicka på Klistra in

-
Tryck på RETUR.
Obs!: När du dubbelklickar på en cell eller trycker på F2 för att redigera den aktiva cellen fungerar piltangenterna bara i den cellen. Om du vill använda piltangenterna för att flytta till en annan cell trycker du först på Retur för att avsluta redigeringen av den aktiva cellen.
När du klistrar in kopierade data kan du göra något av följande:
-
Bara klistra in cellformateringen, t.ex. teckenfärg eller fyllningsfärg (och inte innehållet i cellerna).
-
Konvertera formler i cellen till de beräknade värdena utan att den befintliga formateringen skrivs över.
-
Bara klistra in formlerna (och inte de beräknade värdena).
Procedur
-
Markera raden eller kolumnen som du vill flytta eller kopiera.
-
Klicka på Kopiera

-
Markera cellen längst upp till vänster i inklistringsområdet eller den cell som du vill klistra in värdet, cellformatet eller formeln i.
-
Klicka på pilen under Klistra in

-
Om du bara vill klistra in värden klickar du på Värden.
-
Om du bara vill klistra in cellformat klickar du på Formatering.
-
Om du bara vill klistra in formler klickar du på Formler.
-
När du klistrar in kopierade data används målcellernas kolumnbreddsinställning för inklistrade data. Om du vill korrigera kolumnbredderna så att de matchar källcellerna använder du följande procedur.
-
Markera raden eller kolumnen som du vill flytta eller kopiera.
-
Gör något av följande i gruppen Urklipp på fliken Start:
-
Om du vill flytta celler klickar du på Klipp ut

-
Om du vill kopiera celler klickar du på Kopiera

-
-
Markera den översta cellen till vänster i inklistringsområdet.
Tips: Om du vill flytta eller kopiera en markering till ett annat kalkylblad eller till en annan arbetsbok klickar du på en annan kalkylbladsflik eller växlar till en annan arbetsbok och markerar cellen längst upp till vänster i inklistringsområdet.
-
Klicka på pilen under Klistra in

Du kan använda kommandot Klipp ut eller Kopiera för att flytta eller kopiera markerade celler, rader och kolumner, men du kan också flytta eller kopiera dem med hjälp av musen.
-
Markera cellen, raden eller kolumnen som du vill flytta eller kopiera.
-
Gör något av följande:
-
Om du vill flytta rader eller kolumner går du till fliken Start , gruppen Urklipp och klickar på Klipp ut

-
Kopiera rader eller kolumner genom att klicka på Kopiera

-
-
Högerklicka på en rad eller kolumn nedanför eller till höger om den plats dit du vill flytta eller kopiera markeringen och gör sedan något av följande:
-
När du flyttar rader eller kolumner klickar du på Infoga urklippta celler.
-
När du kopierar rader eller kolumner klickar du på Infoga kopierade celler.
Tips: Om du vill flytta eller kopiera en markering till ett annat kalkylblad eller till en annan arbetsbok klickar du på en annan kalkylbladsflik eller växlar till en annan arbetsbok och markerar cellen längst upp till vänster i inklistringsområdet.
-
Obs!: En animerad flyttmarkering visas runt celler som har klippts ut eller kopierats. Om du vill avbryta flyttmarkeringen trycker du på Esc.
-
Markera raden eller kolumnen som du vill flytta eller kopiera.
-
Gör något av följande:
-
Klippa ut och infoga Peka på kantlinjen hos det valda området. När pekaren blir en handpekare

-
Klippa ut och ersätta Håll ned SKIFT medan du pekar på markeringens kantlinje. När pekaren blir en flyttpekare

-
Kopiera och infoga Håll ned CTRL medan du pekar på markeringens kantlinje. När pekaren blir en flyttpekare

-
Kopiera och ersätta Håll ned SKIFT och CTRL samtidigt som du pekar på markeringens kantlinje. När pekaren blir en flyttpekare

Obs!: Se till att du håller ned CTRL eller SKIFT under dra och släpp-åtgärden. Om du släpper CTRL eller SKIFT innan du släpper musknappen flyttar du raderna eller kolumnerna i stället för att kopiera dem.
-
Obs!: Du kan inte flytta eller kopiera rader och kolumner som inte ligger intill varandra med hjälp av musen.
-
Dubbelklicka på cellen som innehåller den information som du vill flytta eller kopiera. Du kan också redigera och markera celldata i formelfältet.
-
Markera raden eller kolumnen som du vill flytta eller kopiera.
-
Gör något av följande i gruppen Urklipp på fliken Start:
-
Om du vill flytta markeringen klickar du på Klipp ut

-
Om du vill kopiera markeringen klickar du på Kopiera

-
-
Klicka i cellen där du vill klistra in tecknen eller dubbelklicka i en annan cell för att flytta eller kopiera informationen.
-
Klicka på Klistra in

-
Tryck på RETUR.
Obs!: När du dubbelklickar på en cell eller trycker på F2 för att redigera den aktiva cellen fungerar piltangenterna bara i den cellen. Om du vill använda piltangenterna för att flytta till en annan cell trycker du först på Retur för att avsluta redigeringen av den aktiva cellen.
När du klistrar in kopierade data kan du göra något av följande:
-
Bara klistra in cellformateringen, t.ex. teckenfärg eller fyllningsfärg (och inte innehållet i cellerna).
-
Konvertera formler i cellen till de beräknade värdena utan att den befintliga formateringen skrivs över.
-
Bara klistra in formlerna (och inte de beräknade värdena).
Procedur
-
Markera raden eller kolumnen som du vill flytta eller kopiera.
-
Klicka på Kopiera

-
Markera cellen längst upp till vänster i inklistringsområdet eller den cell som du vill klistra in värdet, cellformatet eller formeln i.
-
Klicka på pilen under Klistra in

-
Om du bara vill klistra in värden klickar du på Klistra in värden.
-
Om du bara vill klistra in cellformat klickar du på Klistra in formatering.
-
Om du bara vill klistra in formler klickar du på Klistra in formler.
-
Du kan flytta eller kopiera markerade celler, rader och kolumner med hjälp av musen och Transponera.
-
Markera de celler eller område celler som du vill flytta eller kopiera.
-
Peka på kantlinjen för cellen eller området som du har markerat.
-
När pekaren blir en

|
Om du vill |
Gör du så här |
|---|---|
|
Flytta celler |
Dra cellerna till en annan plats. |
|
Kopiera celler |
Håll ned ALTERNATIV och dra cellerna till en annan plats. |
Obs!: När du drar eller klistrar in celler till en ny plats skriver Excel över ursprungliga data om det finns befintliga data på den platsen.
-
Markera de rader eller kolumner som du vill flytta eller kopiera.
-
Peka på kantlinjen för cellen eller området som du har markerat.
-
När pekaren blir en

|
Om du vill |
Gör du så här |
|---|---|
|
Flytta rader eller kolumner |
Dra raderna eller kolumnerna till en annan plats. |
|
Kopiera rader eller kolumner |
Håll ned ALTERNATIV och dra raderna eller kolumnerna till en annan plats. |
|
Flytta eller kopiera data mellan befintliga rader eller kolumner |
Håll ned SKIFT och dra raden eller kolumnen mellan befintliga rader eller kolumner. Excel ger utrymme för den nya raden eller kolumnen. |
-
Kopiera de rader eller kolumner som du vill transponera.
-
Markera målcellen (den första cellen i raden eller kolumnen som du vill klistra in data i) för de rader eller kolumner som du transponerar.
-
Klicka på pilen bredvid Klistra in under Redigera på fliken Start och klicka sedan på Transponera.
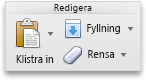
Obs!: Kolumner och rader kan inte överlappa varandra. Om du till exempel markerar värden i kolumn C och försöker klistra in dem i en rad som överlappar kolumn C visas ett felmeddelande i Excel. Målområdet för en inklistrade kolumn eller rad måste vara utanför de ursprungliga värdena.










