Obs!: Vissa produkter kanske inte är tillgängliga i ditt land eller din region.
Var säker på att dina foton, filer, e-postmeddelanden och annat är säkra på din nya Surface.
Obs!: En del av informationen på den här sidan gäller inte för Surface Laptop med Windows 10 S. Vi visar vad som inte är tillämpligt.
Komma åt filer som du har lagrat i molnet
Alla filer som du har sparat i iCloud, OneDrive, Dropbox eller någon annan onlinelagringstjänst via din Mac är tillgängliga även på din Microsoft Surface. Gå bara till webbplatsen för den tjänst du använder och logga in, eller ladda ner appen för den tjänst du använder från Microsoft Store.
Flytta filer som finns lagrade på din Mac
Filer som är lagrade lokalt på din Mac måste kopieras till din Surface med hjälp av en extern hårddisk. Hårddisken måste vara kompatibel med både Mac och Windows. Vi rekommenderar att du använder en USB-hårddisk (USB 3.0-hårddiskar är snabbast).
Obs!: För Surface Laptop med Windows 10 S: du kan bara öppna filer med appar från Microsoft Store. Vissa filer från din Mac kanske inte har associerade appar i Microsoft Store, så du kanske inte kan öppna dem på en Surface Laptop.
Skaffa en USB-enhet med mer lagringsutrymme än det lagringsutrymme som används på din Mac
Gör så här för att ta reda på hur stor hårddisk du behöver:
-
Klicka på Apple-menyn i skärmens övre vänstra hörn på din Mac.
-
Välj Om den här datorn.
-
Välj fliken Lagring i fönstret som visas. Vi rekommenderar att du skaffar en hårddisk som har mer lagringsutrymme än mängden lagringsutrymme som används på din Mac.
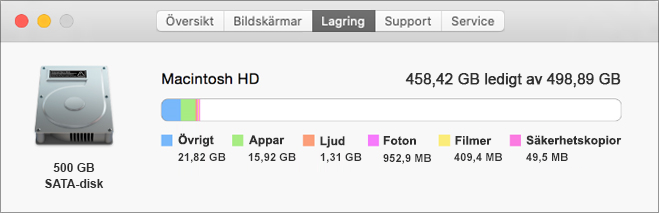
Är du redo att flytta dina filer? Vi sätter igång!
Obs!: Om det finns fler än ett användarkonto på din Mac måste du följa dessa steg för varje konto. Förmodligen vill du skapa separata konton även på din Surface. Lär dig hur du konfigurerar konton.
Kopiera foton till den externa hårddisken
-
Anslut den externa hårddisken till din Mac. (Du kan även behöva ansluta hårddisken till en strömkälla.)
-
Öppna Bilder på din Mac.
-
Välj Redigera > Markera allt i menyraden högst upp på skärmen.
-
Välj Arkiv > Exportera.
-
I popup-fönstret väljer du Ögonblicksnamn för Format för underliggande mapp, väljer den externa enheten från Enheter och väljer sedan Exportera.
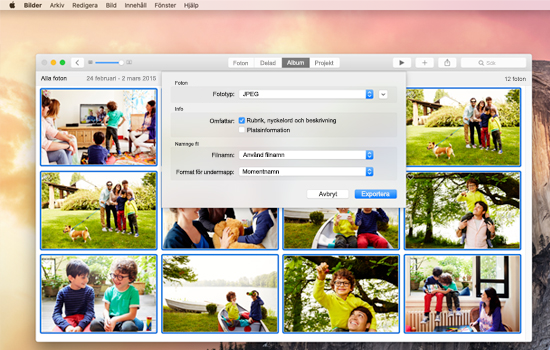
-
När exporten är klar markerar du ikonen för din externa hårddisk på skrivbordet.
-
Välj Arkiv > Mata ut i menyraden längs skärmens överkant.
-
Koppla bort den externa hårddisken från din Mac.
Kopiera foton till Surface
-
Anslut den externa hårddisken till din Surface.
-
Om mappen inte öppnas automatiskt visas ett meddelande med texten Flyttbar disk: tryck för att välja på den högra sidan av skärmen på din Surface. Markera meddelandet och välj Öppna mappen för att visa filerna.
-
Tryck på Ctrl+A på Surface-tangentbordet för att välja alla mappar och tryck sedan på Ctrl+C för att kopiera dem.
-
Välj Bilder under Den här datorn i den vänstra rutan.
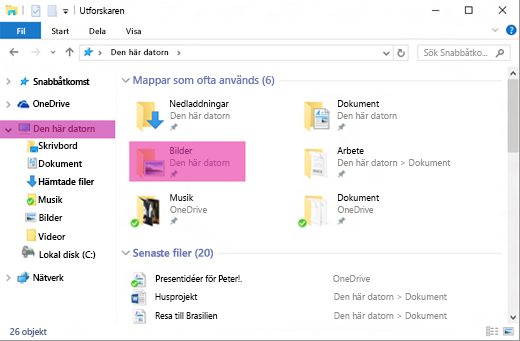
-
Tryck på Ctrl+V för att klistra in dina fotomappar i mappen Bilder.
-
När överföringen är klar väljer du Den här datorn i det vänstra fönstret.
-
Håll ned (eller högerklicka) på ikonen för den externa hårddisken och välj Mata ut.
-
Koppla från den externa hårddisken från din Surface.
Tips: Om du vill komma åt dina foton på din Surface skriver du Bilder i sökrutan i Aktivitetsfältet. Eller prova appen Foton.
Kopiera musik, dokument och andra filer
Innan du börjar bestämmer du vilka filer som du vill ha på din Surface. Öppna Finder på din Mac och välj sedan Gå och Hem i menyraden läng skärmens överkant.
Obs!: Nästan allt du flyttar från din Mac fungerar med motsvarande Windows-appar på din Surface, men filer som skapats med Apple Apps (som GarageBand eller iMovie) fungerar inte på Surface. iWork-filer kan exporteras och öppnas med Microsoft Office (sidor till Word, presentationen, PowerPoint och siffror till Excel). Kom ihåg det här när du bestämmer vad du vill kopiera till Surface.
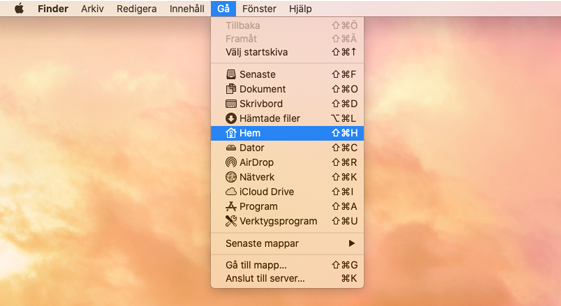
När du är redo att kopiera filerna gör du så här.
Kopiera filer till den externa hårddisken
-
Anslut den externa hårddisken till en USB-port på din Mac och en strömkälla (om så behövs).
-
Klicka i fönstret Hem med dina personliga mappar.
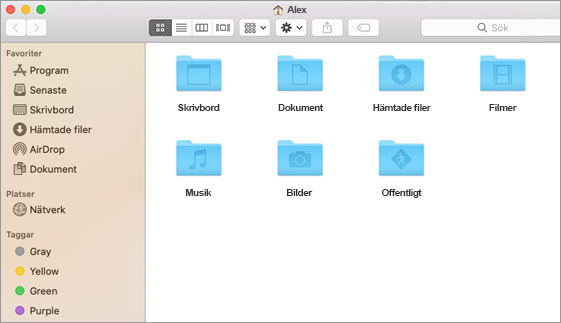
-
Markera de mappar som du vill flytta till din Surface. Tryck på Kommando+A om du vill markera alla mappar.
-
Tryck på Kommando+C för att kopiera de markerade mapparna.
-
Välj den externa hårddisken under Enheter i det vänstra fönstret.
-
Tryck på Kommando+V för att klistra in dina mappar.
-
När exporten är klar markerar du ikonen för din externa hårddisk på skrivbordet.
-
Välj Arkiv > Mata ut i menyraden längs skärmens överkant.
-
Koppla bort den externa hårddisken från din Mac.
Kopiera filer till Surface
-
Anslut den externa hårddisken till din Surface.
-
Om mappen inte öppnas automatiskt visas ett meddelande med texten Flyttbar disk: tryck för att välja på den högra sidan av skärmen på din Surface. Markera meddelandet och välj Öppna mappen för att visa filerna.
-
Dubbelklicka på mappen Skrivbord på den flyttbara disken.
-
Tryck på Ctrl+A på Surface-tangentbordet och markera alla filer. Tryck sedan på Ctrl+C för att kopiera dem.
-
Välj Skrivbord under Den här datorn i den vänstra rutan.
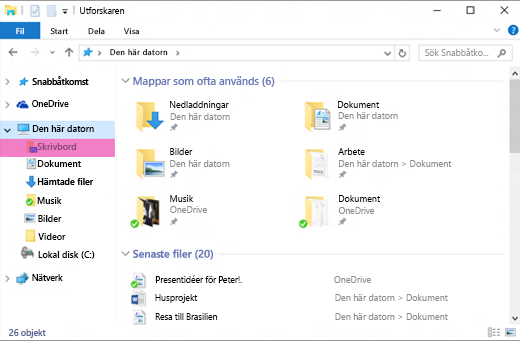
-
Använd tangentbordsgenvägen Ctrl+V för att klistra in filerna.
-
När överföringen är slutförd väljer du Den här datorn i det vänstra fönstret.
-
Dubbelklicka på ikonen för den externa hårddisken och upprepa steg 4–7 för de återstående mapparna på den externa hårddisken.
Obs!: Du behöver inte kopiera mappen Bildbibliotek i Bilder om du redan har flyttat över dina foton.
-
När du har kopierat alla filer klickar du på Den här datorn i det vänstra fönstret, håller ned (eller högerklickar) på ikonen för den externa hårddisken och väljer Mata ut.
-
Koppla från den externa hårddisken från din Surface.
Komma åt e-post, kontakter och kalender
Använd webbläsaren för att komma åt webbaserad e-post
Om du använder webbaserad e-post (som Gmail, Yahoo!, iCloud eller Outlook.com) och föredrar det öppnar du bara Microsoft Edge, går till webbplatsen och loggar in.
Använda appen e-post på Surface för alla dina e-postkonton
Precis som Apple Mail på din Mac så kan appen E-post på Surface användas för alla dina e-postkonton, inklusive Outlook, Gmail och Yahoo! Så här lägger du till dem:
-
Skriv E-post i sökrutan i Aktivitetsfältet och välj sedan appen E-post i sökresultaten.
-
Om det är första gången du använder appen får du hjälp att konfigurera dina konton. Eller så väljer du Inställningar.
-
Välj Hantera konton och välj sedan Lägg till ett konto.
-
Välj vilken typ av konto du vill lägga till och följ anvisningarna på skärmen.
Få tillgång till dina kontakter och din kalender
Hur du kommer åt dina kontakter och din kalender från Surface beror på vilken typ av e-postkonto du använder.
|
Om du använder |
Når du dina kontakter med hjälp av… |
Når du din kalender med hjälp av… |
|---|---|---|
|
Hotmail.com, Live.com eller Outlook.com |
||
|
Gmail |
||
|
iCloud.com, Me.com eller Mac.com |
||
|
Yahoo! |
*Appen iCloud för Windows fungerar inte på en Surface Laptop med Windows 10 S.
Mer information finns i Konfigurera e-post och kalender.
Använda Microsoft Outlook eller Entourage
Om du använder Microsoft Outlook eller Entourage på din Mac kan du använda Microsoft Outlook på din Surface på samma sätt. Lär dig hur du konfigurerar e-postkonton i Outlook 2016 för Windows.
Obs!: För bärbara datorer med Windows 10 S: Microsoft Outlook och Entourage är inte tillgängliga i Microsoft Store, så de fungerar inte på en Surface-dator med Windows 10 S. I stället kan du lägga till dina e-postkonton i e-postprogrammet. Instruktioner finns i avsnittet Använd appen E-post på Surface för alla dina e-postkonton.
Överföra favoriter till Surface-webbläsare
Obs!: För bärbara datorer med Windows 10 S: Det här avsnittet (inklusive alla under avsnitt) gäller inte för bärbara datorer med Windows 10 S. I stället kan du gå till lägga till en webbplats i mina favoriter i Microsoft Edge.
Synkronisera Safari-favoriter med iCloud
Om du använder Safari på din Mac loggar du in på iCloud för Windows-appen på Surface. Dina Safari-favoriter läggs automatiskt till i Microsoft Edge. Öppna Systeminställningar på din Mac och kontrollera att iCloud är inställt på att synkronisera Safari-favoriter.
Importera favoriter till Microsoft Edge
Om du använder Chrome eller Firefox på din Mac kan du följa några enkla steg för att importera dina favoriter till Microsoft Edge, webbläsaren som är utformad för Windows 10. Microsoft Edge är mer batterieffektivt än Chrome (upp till 32 %) och Firefox (upp till 75 %). Så här importerar du favoriter:
-
Om du inte redan har installerat Chrome eller Firefox (den du använder) på Surface gör du det nu.
-
Öppna Microsoft Edge (välj Microsoft Edge i Aktivitetsfältet eller skriv Edge i sökrutan i Aktivitetsfältet och välj sedan Microsoft Edge).
-
Välj Mer > Inställningar > Visa inställningar för Favoriter.
-
Under Importera favoriter väljer du Chrome eller Firefox (eller båda om du använder båda på din Mac).
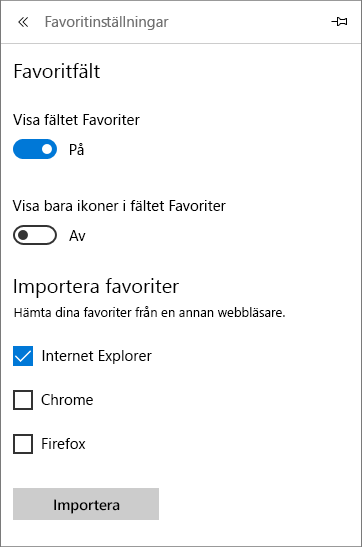
Obs!: Om du inte har Chrome eller Firefox installerat på din Mac visas de inte i listan under Importera favoriter.
Synkronisera favoriter från Firefox eller Chrome
Om du vill fortsätta att använda Firefox eller Chrome som webbläsare, gör du så här för att synkronisera dina bokmärken på alla enheter, inklusive Surface:











