Obs!: Den här artikeln har fyllt sitt syfte och kommer snart att tas bort. För att undvika förvirring kommer vi att ta bort alla länkar som vi känner till. Om du har skapat länkar till den här sidan ber vi dig ta bort dem. På det sättet gör vi tillsammans webben mer användbar.
Du kan infoga bilder i ett Office 2016- eller Office 2013-dokument och de kan komma från olika platser: datorn, en onlinekälla som Bing.com, en webbsida eller en skannad bild. Det går att storleksändra, rotera och vända bilder som du infogar – både så att de ser ut som du vill och så att de passar på sidan.
Vad vill du göra?
I det här avsnittet:
Andra ämnen i Office-hjälpen:
Vända en bild
När du vänder en bild inverteras bilden horisontellt eller vertikalt, som om den visades i en spegel. Du kan använda den här effekten för att anpassa eller lägga till sort till infogade bilder eller bilder. Du kan till exempel vända en bild av en pil för att få den att vara i motsatt riktning.
-
Klicka på den bild du vill vända.
-
Klicka på Rotera objekt på fliken Bildformat.
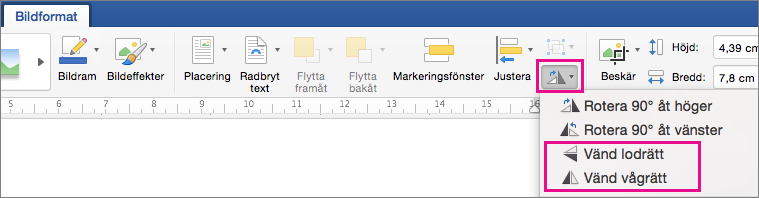
Gör något av följande:
-
Klicka på Vänd lodrätt för att vända den markerade bilden vertikalt.
-
Klicka på Vänd vågrätt för att vända den markerade bilden horisontellt.
-
Obs!: Om resultatet är inte det du vill ha ångrar du ändringen med 
Göra en bild genomskinlig
Om du vill att bilden ska vara ljusare kan du justera bildens genomskinlighet. Du kan till exempel göra det om du vill göra bilden ljusare än texten.
-
Klicka i den bild som du vill göra genomskinlig.
-
Klicka på fliken Bildformat, klicka på Genomskinlighet och klicka sedan på den nivå av genomskinlighet som du vill använda.
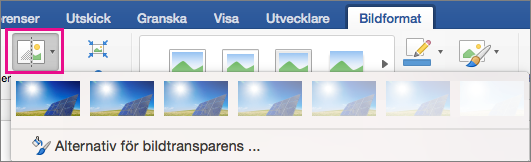
Obs!: Om du vill finjustera transparensen klickar du på alternativ för bild genomskinlighetsom öppnar fönstret Formatera bild till höger i Word-fönstret. I fönstret flyttar du genomskinlighets skjutreglaget till den genomskinlighets procent du vill använda.
Återställa en bild
Du kan ångra och återställa eventuella ändringar som du gjort i en bild.
-
Klicka på bilden som du vill återställa till det ursprungliga läget.
-
Klicka på pilen bredvid Återställ bild på fliken Bildformat.
Gör något av följande:
-
Klicka på Återställ bild om du vill återställa bilden till det ursprungliga utseendet.
-
Klicka på Återställ bild och storlek om du vill återställa bilden till dess ursprungliga utseende och även till dess ursprungliga storlek.
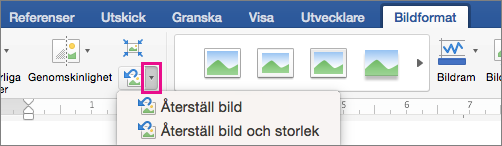
-










