Du kan använda markeringsfönstret för att hantera objekt i dokumentet: ordna om dem, visa eller dölja dem och gruppera eller dela upp dem.
Tips: I Word kanske du vill ange placeringen av objekt i ett stycke. När du flyttar ett stycke flyttas motsvarande förankrade bilder med stycket.
Flytta objekt framåt eller bakåt
Du kan ändra ordningen på listan med överlappande objekt genom att flytta objekt framåt eller bakåt.
-
Välj namnet på ett eller flera objekt i listan Markeringsfönster. (Använd Ctrl + Klicka för att markera flera samtidigt).
-
Dra det markerade objektnamnet uppåt eller nedåt i listan. Du kan också använda Flytta framåt eller Flytta bakåt. i markeringsfönstret .
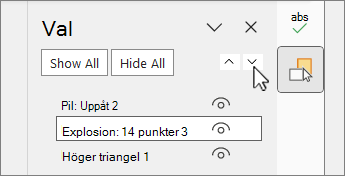
Obs!: För ett objekt som finns i en grupp kan du bara flytta det inom gruppen.
Så här grupperar du objekt
-
Använd Ctrl + Klicka för att markera de objekt som du vill gruppera.
-
På fliken Figurformat väljer du


Så här delar du upp objekt
-
Markera den grupp som du vill dela upp.
-
På fliken Figurformat väljer du


Obs!: När du har grupperat objekten kan du formatera dem eller flytta dem på arbetsytan som en enda entitet. Mer information finns i Gruppera eller dela upp figurer, bilder eller andra objekt.
Tips: Om du vill lägga till ett objekt eller objekt utanför en grupp måste du markera gruppen och sedan markera de övriga objekten.
Dölja/ta fram objekt
När du döljer ett objekt finns objektet kvar i filen, men gör att det inte visas i dokumentet.
Viktigt!: Den här funktionen bör användas med försiktighet eftersom det kan vara lätt att glömma ett dolt objekt.
-
Markera ett objekt i listan över objekt i markeringsfönstret .
-
Om du vill dölja objektet väljer du

-
Om du vill visa objektet väljer du

Tips: Om du vill visa ett objekt som finns under ett annat objekt kan du tillfälligt dölja objektet ovanpå, göra önskade ändringar och sedan visa objektet överst igen.
Tangentbordsgenvägar
|
Om du vill |
Trycker du på |
|---|---|
|
Öppna markeringsfönstret |
Alt+F10 |
|
Flytta tangentbordsfokus genom huvudområdena tills det finns i markeringsfönstret |
F6 |
|
Navigera med tangentbordet genom knapparna i fönstret och sedan in i listan |
Tabb |
|
Flytta fokus mellan objekten i listan |
Uppåtpil, Nedåtpil |
|
Markera ett objekt i listan |
Retur eller blanksteg |
|
Redigera namnet på det objekt i listan som har fokus |
F2 |
|
Ändra synligheten för det objekt som har fokus |
Ctrl+Skift+S |
|
Låsa ett markerat objekt som har fokus för att förhindra redigering Låsa upp ett markerat objekt som har fokus för att redigera objektet |
Ctrl + Skift + L |
Öppna markeringsfönstret
-
På fliken Start väljer du något av följande i gruppen Redigering .
-
För Word eller PowerPoint-välj

-
För Excel-markera

-
I fönstret Markering visas namnet på varje infogat objekt med den numrerade ordning som var och en infogades. För objekt som överlappar visas det översta objektet högst upp i listan.
Obs!: I Word visas infogade objekt i markeringsfönstret, men du kan inte ändra ordning på dem, dölja dem eller markera dem flera.
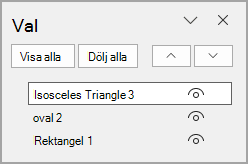
Obs!: När du har markerat ett objekt i markeringsfönstret kan du markera objektet igen om du vill ändra namnet på objektet.
Flytta objekt framåt eller bakåt
Du kan ändra ordningen på listan med överlappande objekt genom att flytta objekt framåt eller bakåt.
-
Markera ett eller flera objekt i listan Markeringsfönster . Använd Ctrl + Klicka för att markera flera samtidigt.
-
Dra det markerade objektnamnet uppåt eller nedåt i listan. Du kan också använda Flytta framåt eller Flytta bakåt. i markeringsfönstret .
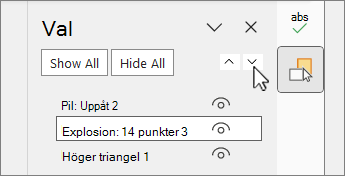
Obs!: För ett objekt som finns i en grupp kan du bara flytta det inom gruppen.
Så här grupperar du objekt
-
Använd Ctrl + Klicka för att markera de objekt som du vill gruppera.
-
På fliken Figurformat väljer du


Obs!: När du har grupperat objekten kan du formatera dem eller flytta dem på arbetsytan som en enda entitet. Mer information finns i Gruppera eller dela upp figurer, bilder eller andra objekt.
Tips: Om du vill lägga till ett objekt eller objekt utanför en grupp måste du markera gruppen och sedan markera de övriga objekten.
Dölja eller ta fram objekt
När du döljer ett objekt finns objektet kvar i filen, men gör att det inte visas i dokumentet.
Viktigt!: Den här funktionen bör användas med försiktighet eftersom det kan vara lätt att glömma ett dolt objekt.
-
Markera ett objekt i listan över objekt i markeringsfönstret .
-
Om du vill dölja objektet väljer du

-
Om du vill visa objektet väljer du

Tips: Om du vill visa ett objekt som finns under ett annat objekt kan du tillfälligt dölja objektet ovanpå, göra önskade ändringar och sedan visa objektet överst igen.
Tangentbordsgenvägar
|
Om du vill |
Trycker du på |
|---|---|
|
Öppna markeringsfönstret |
Alt+F10 |
|
Flytta tangentbordsfokus genom huvudområdena tills det finns i markeringsfönstret |
F6 |
|
Navigera med tangentbordet genom knapparna i fönstret och sedan in i listan |
Tabb |
|
Flytta fokus mellan objekten i listan |
Uppåtpil, Nedåtpil |
|
Markera ett objekt i listan |
Retur eller blanksteg |
|
Redigera namnet på det objekt i listan som har fokus |
F2 |
|
Ändra synligheten för det objekt som har fokus |
Ctrl+Skift+S |
När du har infogat figurer, textrutor, SmartArt-grafik, bilder eller andra objekt kan du öppna markeringsfönstret för att hantera alla.
Obs!: Den här funktionen är tillgänglig i nyare versioner av Microsoft 365 för Mac. Den är inte tillgänglig i Office för Mac 2011.
Flytta objekt framåt eller bakåt
-
Markera ett av objekten du vill hantera.
-
Välj Markeringsfönster på fliken Figurformat.
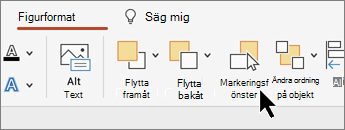
Obs!: I fönstret Markering visas namnet på varje infogat objekt med den numrerade ordning som var och en infogades. För objekt som överlappar visas det översta objektet högst upp i listan.
-
Markera ett objekt i listan.
-
Dra ett objekt uppåt för att flytta det framåt eller nedåt för att flytta det bakåt.
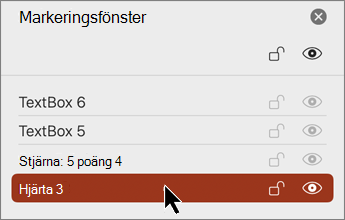
Dölja eller ta fram objekt
När du döljer ett objekt finns objektet kvar i filen, men gör att det inte visas i dokumentet.
Viktigt!: Den här funktionen bör användas med försiktighet eftersom det kan vara lätt att glömma ett dolt objekt.
-
Markera ett objekt i listan över objekt i markeringsfönstret .
-
Om du vill dölja objektet väljer du

-
Om du vill visa objektet väljer du

Tips: Om du vill visa ett objekt som finns under ett annat objekt kan du tillfälligt dölja objektet ovanpå, göra önskade ändringar och sedan visa objektet överst igen.
Gruppera eller dela upp objekt
-
Välj ⌘ + klicka för att välja flera objekt.
-
På fliken Figurformat väljer du




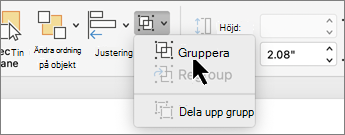
IPowerPoint för webben kan du använda markeringsfönstret för att visa eller dölja objekt på bilden eller ändra ordning på dem.
-
Markera en eller flera former.
-
På fliken Start eller Figur väljer du

Objekt visas i fönstret i visuell staplingsordning – uppifrån och ned. Det senast infogade objektet finns högst upp i listan.
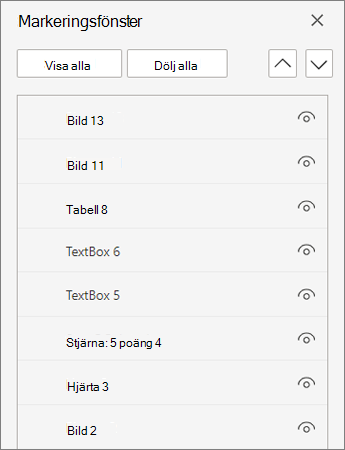
Ändra ordning på objekten
-
Markera ett eller flera objekt i listan. Använd Ctrl + Klicka för att markera flera objekt.
-
Dra det markerade objektet uppåt eller nedåt eller välj pilarna Flytta framåt eller Flytta bakåt.
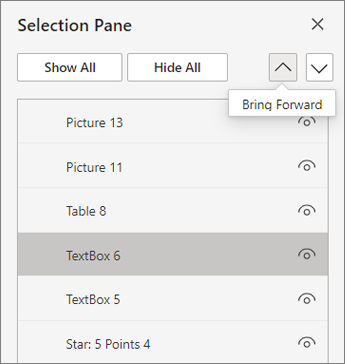
Obs!: Om ett objekt finns i en grupp kan du bara ändra ordning på det inom gruppen.
Visa eller dölja objekt
Så här döljer eller visar du ett enskilt objekt på bilden
-
Markera ett objekt i listan över objekt i markeringsfönstret.
-
Om du vill dölja objektet väljer du

-
Om du vill visa objektet väljer du

-
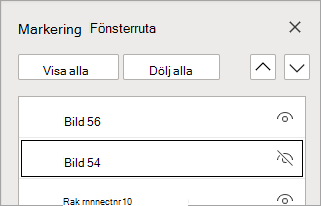
Om du vill redigera ett objekt som finns under ett annat objekt döljer du objektet överst tillfälligt, gör önskade ändringar och visar sedan objektet överst igen.
Så här grupperar du objekt
-
Använd Ctrl + Klicka för att markera de objekt som du vill gruppera.
-
På fliken Start väljer du


När du har grupperat objekten kan du formatera dem eller flytta dem på arbetsytan som en enda entitet. Mer information finns i Gruppera eller dela upp figurer, bilder eller andra objekt.
Obs!: Du kan markera flera objekt i en grupp, men du kan inte markera objekt i grupper tillsammans med objekt som inte finns i grupper.
Tips
-
Dubbelklicka på ett objekt för att byta namn på det. I PowerPoint för Microsoft 365 är den här funktionen praktisk när du vill använda övergången Morfning. Mer information finns i Övergången Morfning: Tips och råd.
-
Som standard visas det senast infogade objektet högst upp i listan i markeringsfönstret och det första objektet som infogas finns längst ned i listan.
Tangentbordsgenvägar
Du kan använda dessa kortkommandon i markeringsfönstret:
|
Om du vill |
Trycker du på |
|---|---|
|
Flytta tangentbordsfokus genom huvudområdena tills det finns i markeringsfönstret |
Ctrl+F6 |
|
Navigera med tangentbordet genom knapparna i fönstret och sedan in i listan |
Tabb |
|
Flytta fokus mellan objekten i listan |
Uppåtpil, Nedåtpil |
|
Markera ett objekt i listan |
Retur eller blanksteg |
|
Redigera namnet på det objekt i listan som har fokus |
F2 |
|
Lägga till eller ta bort objektet från markeringen (flera val) |
Ctrl+Retur |
|
Ändra synligheten för det objekt som har fokus |
Ctrl+Skift+S |
|
Flytta de markerade objekten bakåt |
Ctrl+Skift+B |
|
Flytta de markerade objekten framåt |
Ctrl+Skift+F |
|
Dölja den aktuella gruppen |
Vänsterpil |
|
Expandera den aktuella gruppen |
Högerpil |
|
Dölja alla grupper |
Alt+Skift+1 |










