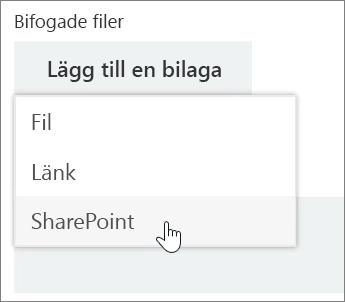Hantera uppgifter i Planner
Lägga till aktiviteter i en plan
-
Välj + Lägg till uppgift under rubriken för den bucket som du vill lägga till en uppgift i.
En ny plan börjar med en Att göra-rubrik för en bucket, men upprättade planer kan ha namngivna buckets i stället.
-
Välj Ange ett namn för uppgiften.
-
Skriv namnet på uppgiften.
-
Gör något av följande:
-
Tryck på Retur för att skapa en uppgift utan ett förfallodatum.
-
Välj Ange förfallodatum och välj ett datum. Välj sedan Lägg till uppgift, så skapas en uppgift med ett förfallodatum.
-
Snabbt skapa flera uppgifter
-
Välj + Lägg till uppgift under rubriken för den bucket som du vill lägga till en uppgift i.
-
Välj Ange ett namn för uppgiften.
-
Skriv varje uppgiftsnamn och tryck på Retur efter varje uppgift för att skapa den.
När du lagt till personer och uppgifter i din plan kan du tilldela personer till uppgifter.
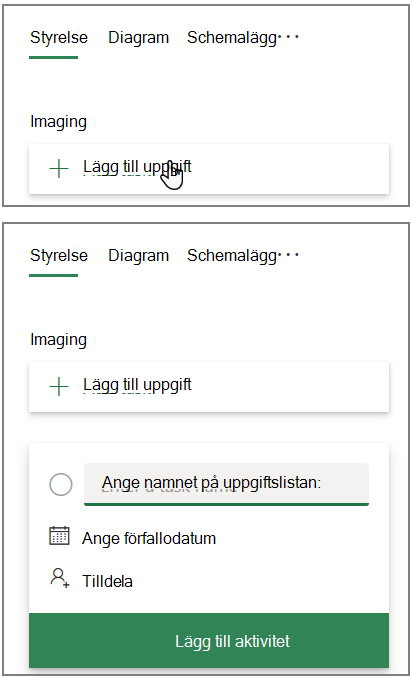
Lägga till start- och slutdatum för en aktivitet
-
Markera uppgiften för att öppna uppgiftsfönstret.
-
Välj Starta när som helst under Startdatum och välj sedan önskat startdatum.
-
Välj Färdig när som helst under Förfallodatum och välj sedan önskat förfallodatum.
-
Välj Stäng

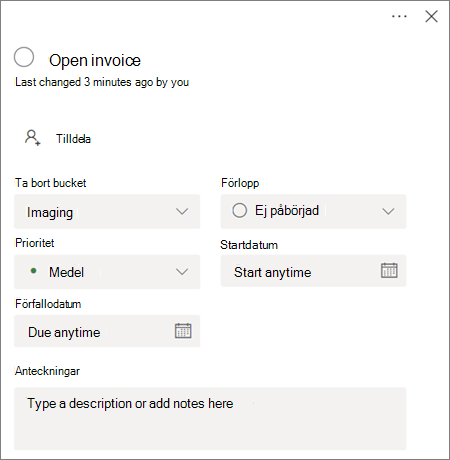
Kommentera en uppgift
-
Markera uppgiften för att öppna uppgiftsfönstret.
-
Välj Skriv ditt meddelande här i området Kommentarer i uppgiftsfönstret.
-
Skriv kommentaren som du vill bifoga till uppgiften.
-
Välj Skicka.
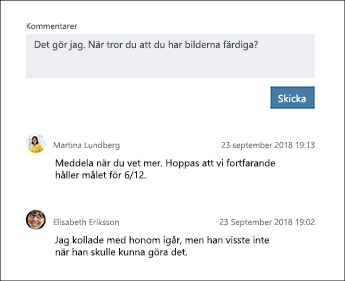
Lägga till en bifogad fil i en uppgift
-
Markera uppgiften för att öppna uppgiftsfönstret.
-
Välj Lägg till bifogad fil
-
Välj Arkiv om du vill bifoga en fil som sparats lokalt, välj Länk om du vill infoga en länk eller välj SharePoint om du vill bifoga en fil från en SharePoint-webbplats.
-
Gå till och markera den fil du vill bifoga eller ange länkinformation.
När du bifogar en fil kan du ladda upp filen till planens OneDrive-plats eller bläddra för att hitta den om du redan har laddat upp den. Om filen inte finns på planens OneDrive-plats kan du lägga till en länk till filen i stället.
Första gången du bifogar en fil, ett foto eller en länk till en uppgift, blir bilagan uppgiftens förhandsgranskningsbild. Den visas på anslagstavlan och ger dig ett snabbt sätt att identifiera uppgiften och börja arbeta. Vill du ändra förhandsgranskningsbilden för en uppgift?