Dina uppgifter är viktiga. Oavsett om det är bilder, dokument, videor, ekonomiska data – på jobbet eller hemma är dina data antagligen kritiska för ditt liv. Allt eftersom våra kritiska data har blivit allt vanligare digitalt – och mindre papper, kan det bli svårare att skydda, men det har en särskild fördel: digitala filer kan enkelt kopieras och återställas.
Skydda vad som är viktigt för dig
När jag växte upp bevarade min mormor viktiga familjefoton i en skolåda under hennes säng. Det var det första som hon skulle ta med sig om det brann, översvämmade eller någon annan anledning till att hon var tvungen att evakuera sitt hem. Bilderna var outbytbara.
Min mor tog till en mer praktisk metod. Hon kopierade viktiga foton och skickade dessa i stora kuvert till hennes syster som bodde i en annan delstat. Om något hände med dessa foton, skulle åtminstone hennes systers kopior vara ok. De extra kopiorna var säkerhetskopior.
I dag har vi ett mycket enklare sätt att skydda våra viktiga foton eller andra typer av filer, från förlust eller skada: vi kan bara göra flera digitala kopior.
Regeln 3-2-1
Ett välkänt vägledning i data lagring är "Regeln 3-2-1". Du bör alltid:
-
Ha minst tre kopior av viktiga filer
-
På minst två typer av media
-
Och med minst en av dem fysiskt belägna någon annanstans
Om du har minst tre kopior av en viktig fil, om någon av de här kopiorna går förlorade eller skadade, skulle du enkelt kunna återställa från någon av de andra två kopiorna. Även om du inte vill ha två kopior i något fall kan det vara en bra idé att fortsätta.
Att inte ha alla tre kopior på samma typ av media som skyddar mot risken att media blir inaktuell (kommer någon ihåg ZIP-enheter?) eller inte tillgänglig.
Ha minst en kopia av säkerhetskopiorna någon annan stans – vad vi kallar "geo-redundans" – skyddar dig mot risken för att en naturkatastrof eller stöld som förstör alla kopior av filen. När mamma mejlade kopior av sina bilder till sin syster var det geo-redundans. Sannolikheten att båda platserna har en samtidig olycka är ganska låg.
Modernt molnlagring
Idag är det mycket enklare även för hemanvändare att skydda sina filer genom att lagra dem på molntjänster som OneDrive. Det finns tre huvudsakliga fördelar med att göra det:
-
Molnlagring är baserat på definition, utanför webbplatsen. Om något händer med din enhet – eller till och med i händelse av en lokal naturkatastrof – går dina filer inte förlorade eftersom de lagras på en annan plats.
-
De flesta av dessa tjänster kan automatiskt synkronisera kopior av dessa filer till din lokala enhet. ger dig två kopior av dina filer i ett steg.
-
De flesta av de här tjänsterna har flera kopior och flera versioner av filerna. Även om du händelsevis skulle radera en fil från molntjänsten kan du antagligen återställa den.
I den här artikeln visar vi hur du använder OneDrive för att säkerhetskopiera dina filer och återställa dem om det behövs.
Steg 1 – Vad behöver du skydda?
Det första steget är att ta reda på vilken information du har som du behöver säkerhetskopiera. Du kan ha foton, filer och dokument, skannade eller hämtade filer, videor med mera. När du skapar en lista över vad du behöver skydda är här några saker att tänka på:
-
Har du filer i andra mappar än de standardmappar som du kanske har översett?
-
Har du filer som är lagrade på flera olika enheter – telefonen, din surfplatta, en familjemedlems telefon eller bärbar dator, som slumpmässiga USB-enheter?
När du har identifierat alla filer du vill skydda är det dags att skydda dem.
Steg 2 – Synkronisera det med molnet
I det här steget kommer vi att prata om hur du får dina viktiga data lagrade på OneDrive. Filer som du lagrar på OneDrive kan delas med andra om du väljer att göra det, men som standard är de bara tillgängliga för dig.
Obs!: Du kan spara upp till 5 GB filer på OneDrive utan en prenumeration. Om du behöver spara mer än så kan du överväga en Microsoft 365-prenumeration. ger dig upp till 1 TB OneDrive lagringsutrymme och många andra bra verktyg.
OneDrive är inbyggt i Windows 8.1 och Windows 10 så det finns inget att installera.
Låt oss först synkronisera dina standardmappar (Skrivbord, Dokument och Bilder) tillOneDrive.
-
Högerklicka på den vita eller blå molnikonen i systemfältet.
-
Välj Hjälp & Inställningar > Inställningar och sedan Säkerhetskopiera > Hantera säkerhetskopiering.
-
Kontrollera att de mappar som du vill säkerhetskopiera är markerade och välj sedan Starta säkerhetskopiering.
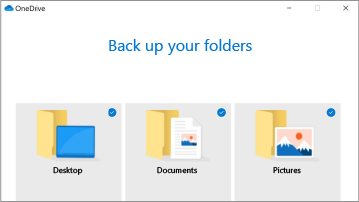
Nu kan du stänga dialogrutan OneDrive eller välja Visa för att watch filerna synkroniseras.
Mer information om detta finns i: Säkerhetskopiera mapparna Dokument, Bilder och Skrivbord med OneDrive.
Om du har filer på den här enheten som du behöver skydda som inte finns i mappen Skrivbord, Dokument eller Bilder (eller en undermapp till en av dem) kan du flytta filerna till OneDrive.
-
Klicka på Start.
-
Öppna OneDrive appen och öppna den.
-
Leta reda på de mappar du vill flytta till OneDrive och flytta dem till OneDrive-mappen
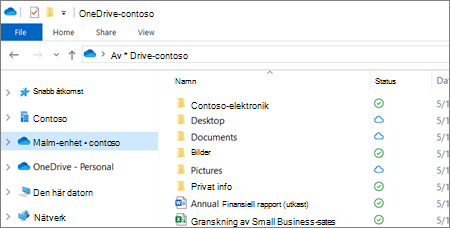
-
Gör samma sak för alla enskilda filer som du vill säkerhetskopiera. Flytta dem till mappar i OneDrive eller skapa nya mappar åt dem i OneDrive och flytta dem dit. Appen OneDrive synkroniserar automatiskt dina filer till din OneDrive molnlagring och lämnar en kopia av dem på din lokala enhet också. Varje gång du gör en ändring i någon av filerna på din lokala dator, eller på kopian som finns påOneDrive, synkroniseras ändringarna automatiskt till den andra platsen.
Tips: Det här är en möjlighet att ordna om dessa mappar om du vill. Du kan skapa nya mappar i OneDrive och flytta filer till de mappar som passar dig bäst.
På Mac måste du installera OneDrive-appen, om du inte redan har gjort det. Du kan ladda ned det kostnadsfritt här: installera OneDrive för Mac. Om du redan har OneDrive körs på din Mac kan du gå ned till avsnittet om hur du flyttar dina filer.
Obs!: Från och med den 1 februari 2019 OneDrive stöder endast nya installationer på Mac OS 10.12 eller senare. Mer information finns i supporten för OneDrive upphör.
När du har laddat ned och installerat appen måste du logga in på det. Det är dags att komma igång med att säkerhetskopiera.
Mer information om hur du installerar eller konfigurerar OneDrive-appen på din Mac finns i: Synkronisera filer med OneDrive på Mac OS X
Flytta dina filer till OneDrive
Använd Finder-appen för att flytta mappar eller filer som du vill säkerhetskopiera till OneDrive plats. Om du vill skapa nya mappar i OneDrive eller ändra hur filerna är ordnade är det ett bra tillfälle att göra det.
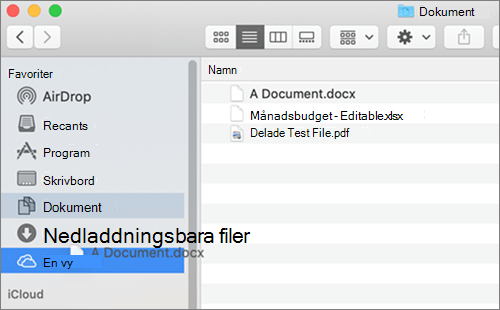
När du har flyttat dina filer eller mappar börjar OneDrive-appen synkronisera kopior av dem till din OneDrive molnlagring i bakgrunden och håller dem synkroniserade från och med nu.
Det första steget på iOS är att installera appen OneDrive, som du kan ladda ned gratis från Apple iTunes Store. När du har installerat det loggar du in med ditt Microsoft-konto och du är redo att ladda upp filer eller mappar som du vill säkerhetskopiera på din enhet.
-
I OneDrive-appen trycker du på

-
Tryck på Ta ett foto, Skanna ett dokument Skapa en mapp eller Ladda upp en fil eller ett foto.
Om du vill säkerhetskopiera alla foton eller videoklipp som du kan ta med din iOS-enhet kan du överväga att överföra dem automatiskt åt dig i OneDrive-appen. Mer information om hur du gör det finns i: Automatiskt spara foton och videor med OneDrive på iOS.
Mer information om hur du använder OneDrive i iOS finns i: Ladda upp filer eller foton manuellt till OneDrive i iOS
Det första steget på Android är att installera appen OneDrive, som du kan ladda ned gratis från Google Play Butik. När du har installerat det loggar du in med ditt Microsoft-konto och du är redo att ladda upp filer eller mappar som du vill säkerhetskopiera på din enhet.
-
I OneDrive-appen trycker du på

-
Tryck på Ta ett foto, Skanna ett dokument Skapa en mapp eller Ladda upp en fil eller ett foto.
Om du vill säkerhetskopiera foton eller videoklipp som du kan ta med din Android-enhet kan du överväga att överföra dem automatiskt åt dig i OneDrive-appen. Mer information om hur du gör det finns i: Automatiskt spara foton och videor med OneDrive på Android.
Mer information om hur du använder OneDrive på Android finns i: Ladda upp filer eller foton manuellt med OneDrive för Android
När du har flyttat mapparna och filerna kontrollerar du att alla nya filer eller mappar som du skapar också finns i OneDrive så att de säkerhetskopieras automatiskt. Microsoft Office gör det enkelt genom att lagra filer på OneDrive som standard.
Tips: OneDrive kan du välja vilka mappar som ska synkroniseras till din lokala enhet och vilka som ska lagras i molnet och endast laddas ned när du ber om en viss fil. Om du har tillräckligt med lagringsutrymme på enheten rekommenderar vi att du synkroniserar alla filer till din lokala enhet så att du har den extra kopian av dem. Kom ihåg: 3-2-1.
Det finns en extra fördel med att lagra dina filer på OneDrive – du kan komma åt dem från alla dina enheter, var som helst där du har internetanslutning!
Om du har tappat bort eller skadat dina filer.
Om en eller flera av dina filer någonsin går förlorade, tas bort av misstag, skadas eller ändras av mänskliga fel eller av skadlig kod OneDrive gör det enkelt att återställa den senaste bra kopian.
Om du har tagit bort filen
-
Logga in på OneDrive i webbläsaren på https://onedrive.live.com.
-
I navigerings fönstret väljer du Papperskorgen.
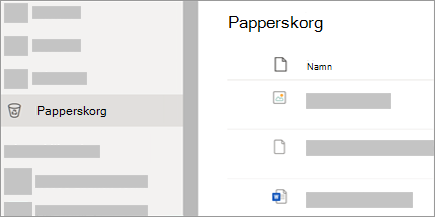
-
Markera de filer eller mappar som du vill återställa och välj sedan Återställ.
Mer information om hur du återställer borttagna filer eller mappar från OneDrive finns i: Återställa borttagna filer eller mappar i OneDrive
Om filen har skadats
OneDrive Personal lagrar de senaste 25 versionerna av en fil. Om någon, eller något, har gjort en ändring i filen och vill återställa en tidigare version av filen följer du stegen nedan:
-
Logga in på OneDrive i webbläsaren på https://onedrive.live.com.
-
Välj den fil som du vill återställa och välj sedan Versionshistorik.
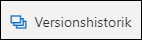
Obs!: Om det inte finns några tidigare versioner av filen visas inte knappen Versionshistorik.
-
Välj den version av filen som du vill återställa och välj sedan Återställ.
Mer information finns i Återställ en tidigare version av en fil på OneDrive.
Steg 3 – Testa dina säkerhets kopior!
Ett viktigt steg som vi inte känner till, oavsett vilken metod du använder för att säkerhetskopiera filer – ett test för att se till att våra säkerhets kopior är bra och att vi vet hur du kan återställa dem. Du vill inte lära dig att dina säkerhets kopior inte fungerar som de ska, eller att du inte känner igen filerna, när du har en riktig nödsituation. Som tur är finns det ett säkert och enkelt sätt att testa dina säkerhetskopior.
-
Skapa en testningsfil. Det kan vara alla typer av filer; ett Word-dokument, en textfil, till och med ett foto eller en teckning. Bara så det inte är något du bryr dig om. Lagra den i mappen med dina viktiga filer som du säkerhetskopierar.
-
Låt den säkerhetskopieras tillsammans med de viktiga filerna.
-
Regelbundet – en gång i kvartalet, eller kanske två gånger om året – ta bort test filen.
-
Sedan... prova att återställa den från säkerhetskopiorna.
Om du kan återställa test filen kan du vara säker på att dina filer säkerhetskopieras och att du vet hur du kan återställa dem. Annars vet du att det finns ett problem du behöver för att lösa innan ett verkligt problem uppstår.










