När du går över till e-post i Microsoft 365 från en annan tjänst som Gmail (eller Yahoo! eller AOL) har du två alternativ att välja på:
-
Importera en kopia av alla dina gamla e-postmeddelanden till ditt Microsoft 365-konto. Gör du det kan du ha all din e-post, både äldre och ny, i samma konto. Välj det här alternativet om du har Outlook-appen (2013 eller 2016) installerad på datorn och planerar att återkalla ditt Gmail-konto. Anvisningarna finns nedan.
ELLER
-
Ansluta ditt gamla e-postkonto till Outlook. Du kommer att kunna se och komma åt din gamla e-post, men den lagras i Gmail-kontot och inte i ditt Microsoft 365-konto. Välj det här alternativet om du planerar att behålla Gmail-kontot aktivt, eller inte har Outlook-appen installerad på datorn. Du hittar anvisningar i Ansluta e-postkonton i Outlook på webben (Office 365).

Innan du importerar e-postmeddelanden
-
Ha användar-ID och lösenord till Microsoft 365 till hands.
-
Installera Outlook-appen. Det medföljer de flesta Microsoft 365-abonnemang. Om du inte har Outlook-appen läser du Skaffa Outlook-appen.
Tips: Har du inte Microsoft 365? Och du vill behålla Gmail som tjänst? Då kan du fortfarande använda Outlook för att läsa, skriva och hantera e-posten. Börja med Steg 1: Förbereda Gmail för anslutning till Outlook och utför sedan Steg 2: Lägga till ditt Gmail-konto i Outlook.
Steg 1: Förbereda Gmail för anslutning till Outlook
Innan du ansluter ditt Gmail-konto till Outlook måste du förbereda Gmail-kontot. Det gör du genom att aktivera tvåstegsverifiering för Gmail och skapa ett applösenord som Outlook/Microsoft 365 ska använda med din Gmail-adress för att upprätta anslutningen.
Steg 2: Lägga till ditt e-postkonto i Outlook
När du är klar med det här steget visas dina gamla Gmail-meddelanden i Outlook. Du kan ta emot, läsa och skicka nya meddelanden med Gmail-kontot i Outlook. Du kan förstås även fortsätta att använda Gmail i en webbläsare som förut.
-
Öppna Outlook-appen (till exempel Outlook 2013 eller 2016). Menyfliksområdet längst upp ser ut så här, med Arkiv i det vänstra hörnet:
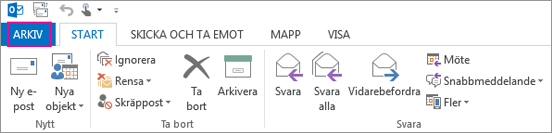
Du kan bara använda en version av Outlook som har Arkiv i det vänstra hörnet – det innebär att din version har en import-/exportguide.
Om menyfliksområdet i ditt Outlook ser ut som det nedan, använder du inte en Outlook-app som är installerad på datorn. Se Skaffa Outlook-appen.
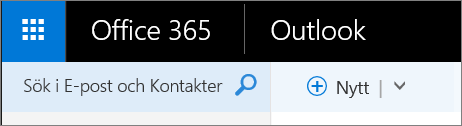
-
I Outlook-appen väljer du Arkiv > Lägg till konto.
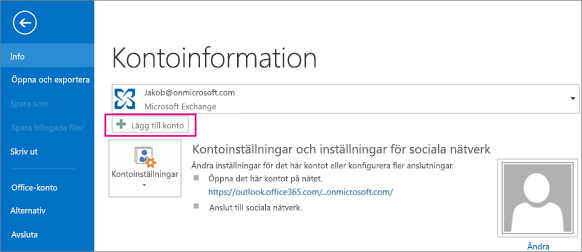
-
Ange namn, Gmail-adress och lösenord (eller lösenordet för appen) på sidan Automatiska kontoinställningar och välj Nästa.
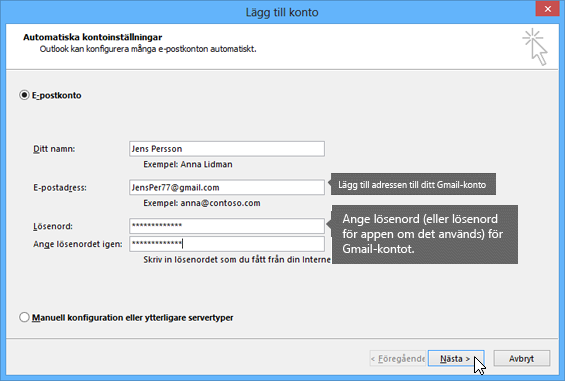
Om konfigurationen inte slutförs och du istället får uppmaningar om att ange ditt användarnamn och lösenord för servern imap.gmail.com väljer du Avbryt och anger lösenordet för programmet igen utifall att du skrev fel första gången. Om du fortfarande har problem kan du läsa Åtgärda problem med att lägga till Gmail i Outlook.
-
Klicka på Slutför. Outlook synkroniseras med Gmail-kontot. E-posten på Gmail-kontot visas i Outlook, direkt nedanför Microsoft 365-postlådan.
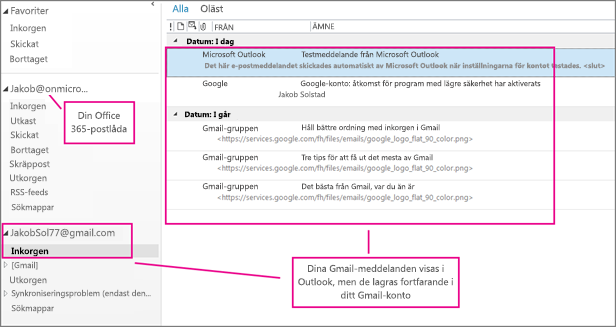
Steg 3: Kopiera dina Gmail-meddelanden till skrivbordet
För dig som använder Mac: Om du använder Outlook för Mac 2011 finns det andra anvisningar för att exportera och importera objekt.
När du är klar med det här steget sparas en kopia av dina Gmail-meddelanden i en fil som Outlook skapar på skrivbordet. Filen kallas för en Outlook-datafil (.pst). Om du får mer e-post till ditt Gmail-konto efter att du har gjort den här ögonblicksbilden kopieras inga ytterligare meddelanden till PST-filen, men du kan alltid upprepa de här stegen för att kopiera dem.
-
I Outlook-appen (Outlook 2013 eller Outlook 2016) väljer du Arkiv > Öppna och exportera > Importera/exportera.
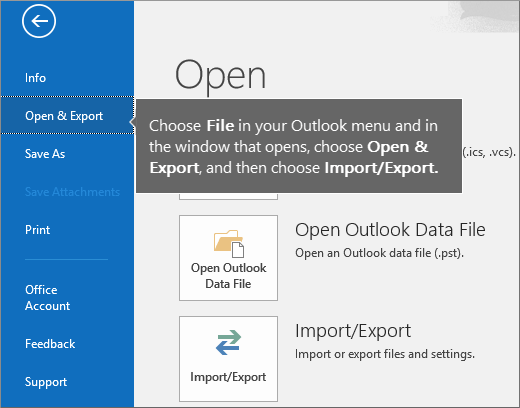
-
Välj Exportera till en fil och sedan Nästa.
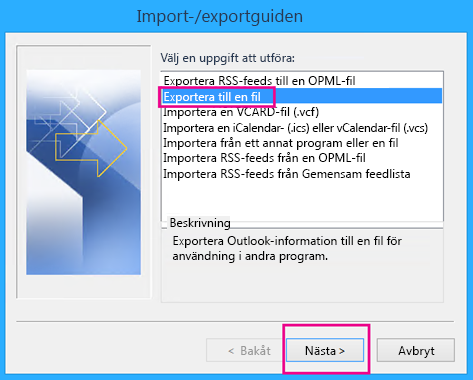
-
Välj Outlook-datafil (.pst) och sedan Nästa.
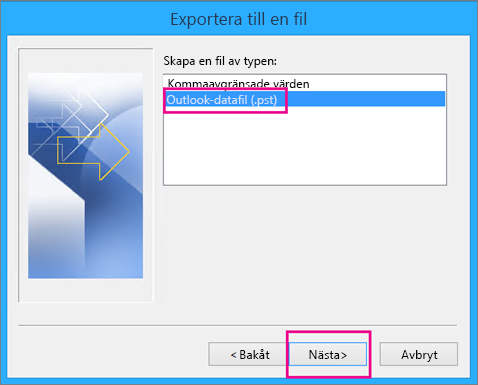
-
Markera det konto du vill exportera genom att välja namn eller e-postadress för Gmail-kontot och kontrollera att rutan Inkludera undermappar har markerats (så att all e-post kopieras). Välj sedan Nästa.
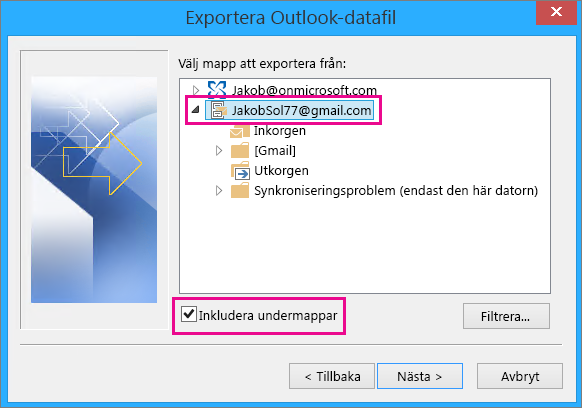
-
Välj Bläddra och välj var du vill spara Outlook-datafil (.pst) och ange ett filnamn. Som standard är namnet "säkerhetskopia", så välj ett annat namn som är lätt att komma ihåg, t. ex. Gmail. Om du exporterar till en befintlig Outlook-datafil (.pst) anger du vad du vill göra under Alternativ när du exporterar objekt som redan finns i filen. Välj Avsluta för att fortsätta.
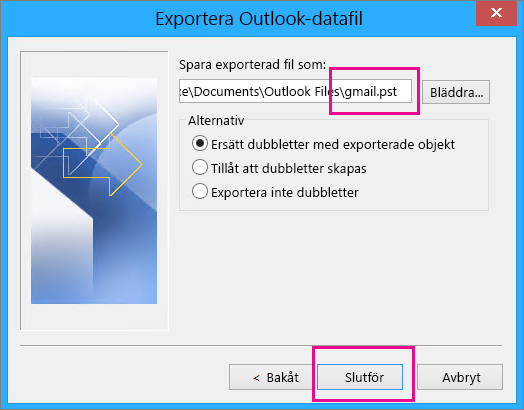
-
Lägg till ett lösenord i dialogrutan Lägg till ytterligare lösenord om du vill. Välj OK för att spara datafilen även om du lämnar lösenordsfälten tomma. Data börjar nu exporteras utan att fler meddelanden visas i Outlook. Du får inte heller något meddelande när det är klart.
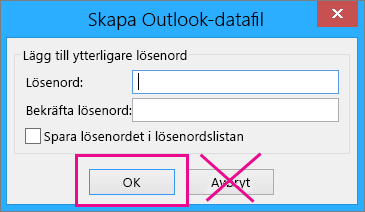
-
Gå till den plats där du sparade PST-filen och kontrollera att den finns där.
Steg 4: Kopiera Gmail till Microsoft 365-postlådan
När du är klar med det här steget finns e-postmeddelandena i PST-filen i Microsoft 365-postlådan.
-
I Outlook-appen (Outlook 2013 eller Outlook 2016) väljer du Arkiv > Öppna och exportera > Importera/exportera för att starta Import-/exportguiden.
-
Välj Importera från ett annat program eller en fil > Nästa.
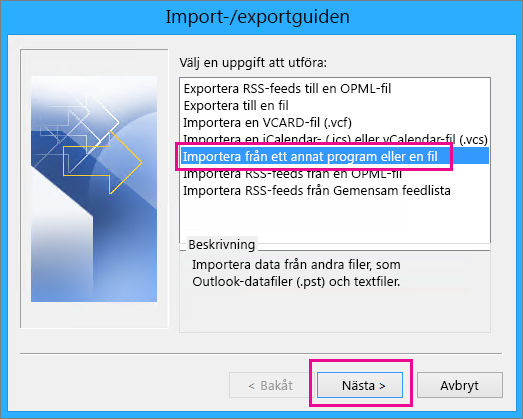
-
Välj Outlook-datafil (.pst) > Nästa.
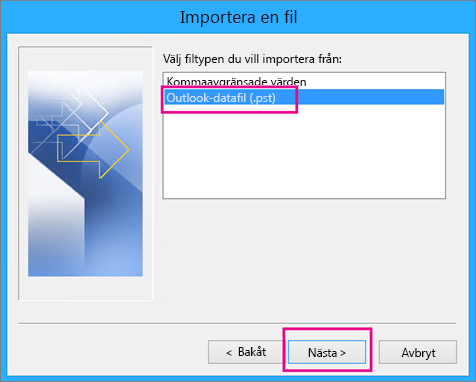
-
Bläddra till PST-filen som du skapade i Steg 3 (i vårt exempel heter filen gmail.pst). Välj hur du vill hantera dubbletter under Alternativ. Välj Nästa.
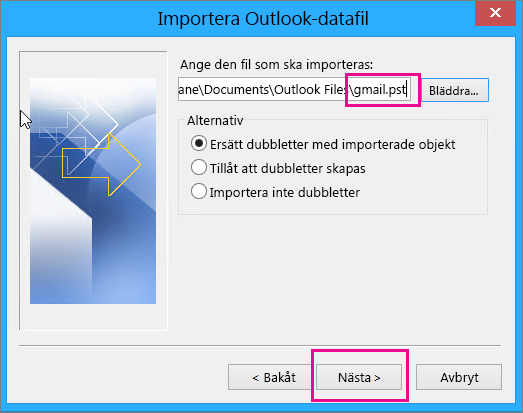
-
Om du har angett ett lösenord för din Outlook-datafil (.pst) anger du lösenordet och väljer OK.
-
Välj att importera e-posten till din Microsoft 365-postlåda (i exemplet heter Microsoft 365-postlådan Jakob@onmicrosoft.com). Välj Slutför.
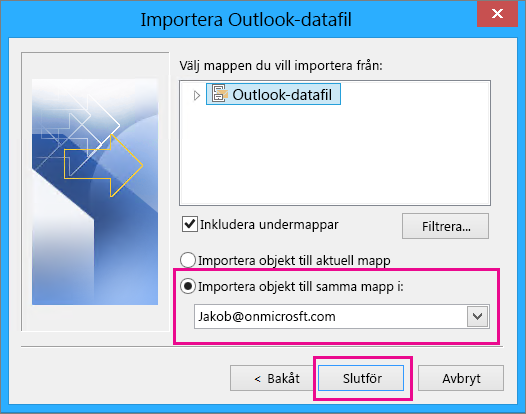
-
Informationen från PST-filen börjar kopieras till Microsoft 365-postlådan i Outlook. Om du har stora mängder data kan det ta flera timmar. Om du stänger av Outlook eller kopplar bort Internet innan importen har slutförts fortsätter importen nästa gång datorn ansluts.
När Outlook är klar visas en ögonblicksbild av dina Gmail-meddelanden, som nu lagras i Microsoft 365-postlådan. Grattis! Nu finns dina gamla Gmail-meddelanden i din Microsoft 365-postlåda!
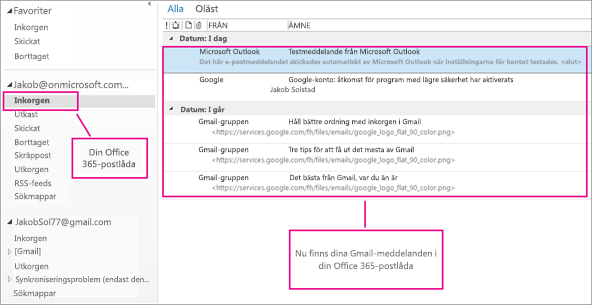
Eftersom dina gamla Gmail-e-postmeddelanden lagras i din postlåda i Microsoft 365 kan du använda Outlook på webben för att komma åt dessa meddelanden från valfri enhet.
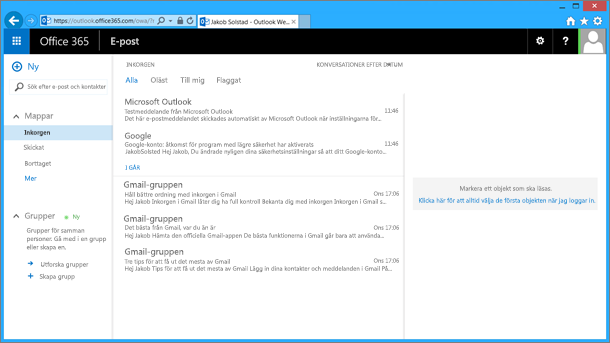
(Valfritt) Steg 5: Ta bort ditt Gmail-konto från Outlook
När du är klar med det här steget finns Gmail-kontot kvar, men det visas inte i Outlook. Om du får fler e-postmeddelanden till Gmail-kontot måste du upprepa stegen i den här artikeln om du vill ha dem i Microsoft 365-postlådan.
-
Välj Arkiv > Kontoinställningar > Kontoinställningar i Outlook.
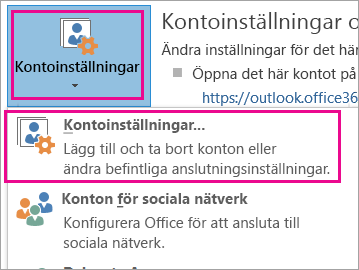
-
Markera Gmail-kontot i rutan Kontoinställningar och välj Ta bort.
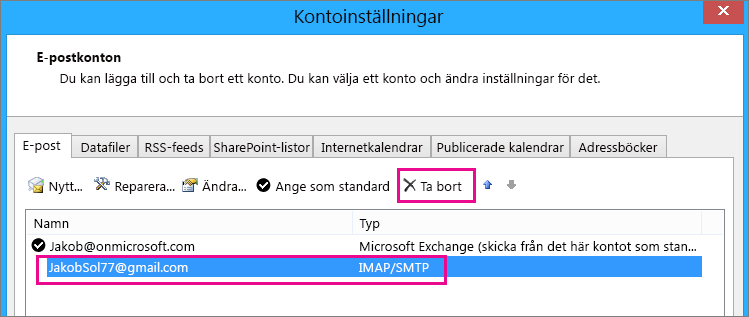
-
Ett meddelande visas om att offlinecacheminnet kommer att tömmas. Välj Ja.
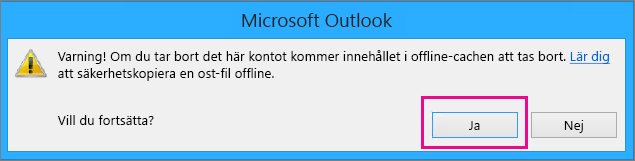
De Gmail-meddelanden som du har importerat till Microsoft 365-postlådan finns kvar, men Gmail-kontot visas inte längre i Outlook.
Åtgärda problem med att lägga till Gmail-konton i Outlook
Här beskrivs tre vanliga problem som kunderna upplever vid import av Gmail till Outlook.
-
Problem 1: Om följande meddelande visas väljer du först Avbryt (det kan behöva göras några gånger) och sedan Avbryt igen på sidan Automatiska kontoinställningar så att inte meddelandet visas igen.
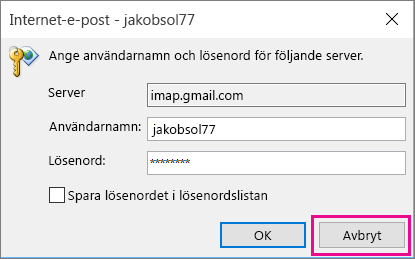
Det visas för att Google tror att någon annan än du har fått tag på ditt lösenord. Meddelandet visas varje gång Outlook kommunicerar med Google. Det kan bero på något av följande:
-
Du angav fel lösenord. Kontrollera lösenordet.
-
Du använder en dator som du inte har loggat in på Gmail-kontot på förut.
-
Du har inte loggat in på Gmail-kontot på ett tag.
Du kan försöka åtgärda det på följande sätt:
-
Logga in på Gmail-kontot på samma dator som du använder för att lägga till kontot.
-
Kontrollera att du har följt anvisningarna för att förbereda ditt Gmail-konto.
-
Gör om Steg 2: Lägga till ditt Gmail-konto i Outlook med början vid steg 3, Arkiv > Lägg till konto.
-
-
Problem 2: Om du i stället för att se dina Gmail-meddelanden i Outlook får ett felmeddelande där "du uppmärksammas på på ett problem med IMAP-servern", ska du gå till ditt Gmail-konto och kontrollera att Tillåt mindre säkra inställningar är inställt på PÅ och sedan utföra de här stegen igen för att lägga till ditt Gmail-konto i Outlook.
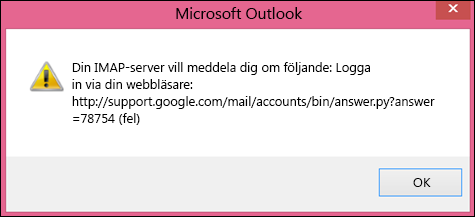
-
Problem 3: Du får felmeddelandet "Det går inte att avsluta åtgärden eftersom den inte stöds av tjänsten." Försöker du importera dina Gmail-meddelanden till ett Outlook.com- eller Hotmail.com-konto? Det här felet beror på att du försöker importera till ett Exchange ActiveSync-konto (EAS). EAS-tjänstleverantören (Outlook.com/Hotmail) stöder inte import (eller flyttning), endast kopiering till mappen. Anvisningar finns i Lägga till alla e-postkonton i Outlook.com.
Importera kontakter och kalender från Gmail
I Gmail lagras kontakter och kalendrar separat från e-post: Därför krävs det ytterligare åtgärder för att kopiera dem till Outlook. Du hittar anvisningar i:











