Så här ställer du in ett tabbstopp
-
Gå till Start och välj dialogruteikonen Stycke

-
Välj Flikar.
-
Skriv ett mått i fältet Tabbläge .
-
Välj justering.
-
Välj ett utfyllnadstecken om du vill ha ett.
-
Välj Ange.
-
Välj OK.
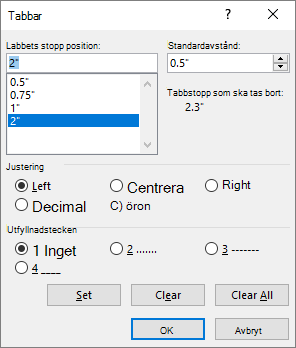
-
Gå till Start och välj dialogruteikonen Stycke

-
Välj Flikar.
-
Gör något av följande:
-
Välj ett tabbstopp och välj Rensa.
-
Välj Radera alla om du vill ta bort alla tabbstopp.
-
-
Välj OK.
Om du vill använda linjalen för att ställa in och ta bort tabbstopp läser du Använda linjalen i Word.
Så här ställer du in ett tabbstopp
-
Gå till Formatera > Flikar.
-
Skriv det mått du vill använda under Tabbstopp i dialogrutan Tabbstopp.
-
Välj Justering.
-
Välj ett utfyllnadstecken om du vill ha ett.
-
Välj

-
Välj OK.
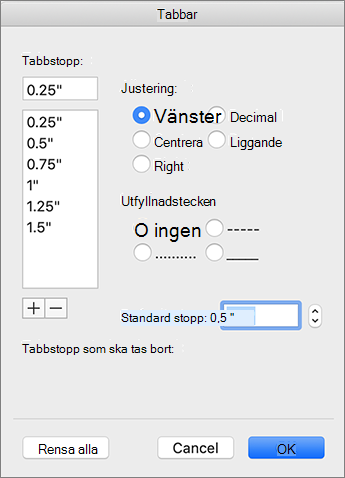
-
Gå till Formatera > Flikar.
-
Gör något av följande:
-
Om du vill ta bort ett enskilt tabbstopp markerar du tabbstoppet och väljer sedan

-
Om du vill ta bort alla flikar väljer du Radera alla
-
-
Välj OK.
Om du vill använda linjalen för att ställa in och ta bort tabbstopp läser du Använda linjalen i Word.
Även om Word för webben känner igen flikar i ett dokument går det inte att ange eller ta bort flikar. Öppna dokumentet i skrivbordsprogrammet för att ange och ta bort flikar.










