Obs!: Den här artikeln har fyllt sitt syfte och kommer snart att tas bort. För att undvika förvirring kommer vi att ta bort alla länkar som vi känner till. Om du har skapat länkar till den här sidan ber vi dig ta bort dem. På det sättet gör vi tillsammans webben mer användbar.
-
Klicka där du vill infoga skärmbilden.
-
Klicka på Infoga > Skärmbild.
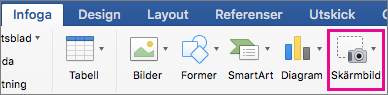
-
Du kan antingen infoga en skärmbild från galleriet eller ta en ny skärmbild.
Om du vill
Gör följande
Infoga en befintlig skärmbild
Klicka på en bild i skärmbildsgalleriet.
Infoga ett nytt skärmurklipp
Klicka på Skärmurklipp och dra markören för att ta en skärmbild.
Skärmbilden visas i dokumentet.










