Innehåll från en PDF-fil kanske är precis vad du behöver för din presentation, men det är inte lika lätt att få ut innehåll från en PDF-fil som från många andra dokumenttyper. Det finns två alternativ, beroende på hur du vill använda PDF-innehållet:
-
Så här visar du innehåll från en PDF på en bild Ta en bild av den del av PDF-filen som du vill använda och klistra in den på bilden.
-
Om du vill behålla PDF-filen som ett stöddokument för presentationen Infoga hela PDF-filen i presentationen som ett objekt som du kan öppna och visa under presentationen.
Obs!: Det går tyvärr inte att infoga PDF-innehåll när du redigerar en presentation i PowerPoint för webben. Du behöver PowerPoint 2013 eller en nyare version för att kunna följa de här stegen.
Infoga PDF-innehåll som en bild
-
Öppna PDF-filen som du vill infoga en bild av och växla sedan till PowerPoint.
Tips:
-
Minimera inte PDF-fönstret och se till att det är det sista fönstret du öppnade innan du går vidare till nästa steg.
-
Kontrollera att allt du vill ta som en bild visas i PDF-fönstret. Du kan behöva minska zoomnivån i PDF-filen att se allt du vill få med.
-
-
Markera den bild i PowerPoint där du vill lägga till innehållet och gå sedan till Infoga > Skärmbild.
Obs!: Beroende på fönsterstorleken kan knappen Skärmbild se ut på olika sätt.
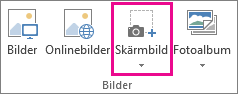
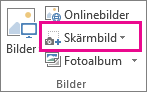
PDF-filen måste vara den första miniatyrbilden i listan Tillgängliga fönster.
-
Välj Skärmurklipp under miniatyrbilderna. PowerPoint minimeras och visar fönstret med PDF-filen.
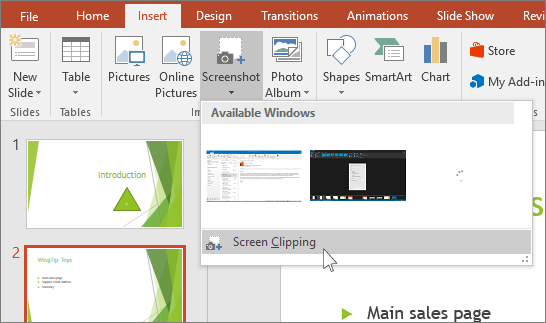
-
När skärmen får ett "frostigt" utseende och pekaren blir ett hårkors,

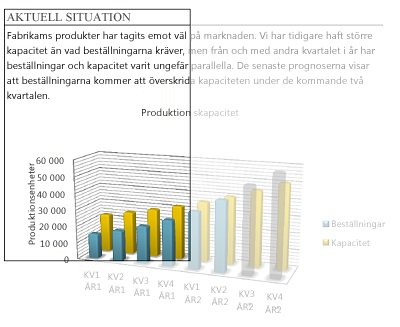
När du slutar dra visas det markerade området på PowerPoint bild som en bild. Du kan flytta, ändra storlek på, beskära och formatera den som du vill genom att markera den och använda fliken Format under Bildverktyg fliken.
Infoga en PDF-fil som ett objekt
-
Kontrollera att PDF-filen som du vill infoga inte är öppen på datorn.
-
Markera den bild i PowerPoint som du vill lägga till filen i och välj sedan Infoga > objekt.
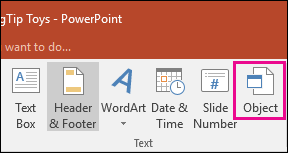
-
I rutan Infoga objekt väljer du Skapa från fil och anger sedan PDF-filens plats. eller välj Bläddra, leta reda på PDF-filen och välj sedan OK.
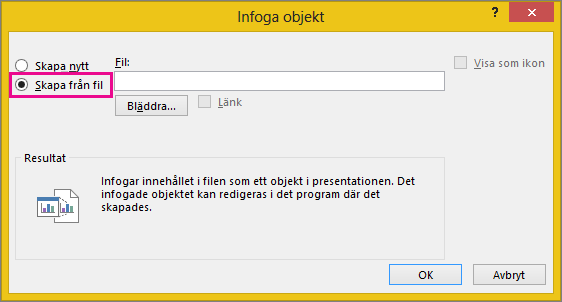
Det här gör PDF-filen till en del av presentationsfilen. Kvaliteten på PDF-filen försämras med den här metoden, men du kan öppna den fullständiga PDF-filen genom att dubbelklicka på bilden när du visar eller redigerar presentationen i vyn Normal.
Obs!: Kontrollera att PDF-filen inte är öppen om du får ett felmeddelande när du försöker infoga den som ett objekt.
Öppna en PDF-fil från ett bildspel
Öppna den infogade PDF-filen under ett bildspel genom att koppla en åtgärd till den.
-
I vyn Normal väljer du PDF-filens ikon eller bild på bilden med PDF-filen och sedan på Infoga > Länkar > åtgärd.
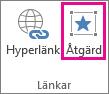
-
I rutan Händelseinställningar markerar du fliken Vid musklickning om du vill öppna PDF-filen med ett klick eller fliken Vid muspekning om du vill att den öppnas när du flyttar pekaren över PDF-filens ikon.
-
Välj Händelse för objektet och välj Öppna i listan.
Infoga en vektorgrafik i stället
Microsoft 365 prenumeranter kan infoga skalbar vektorgrafik (.svg filer) i PowerPoint. Mer information finns i Redigera SVG-bilder i Office.










