Obs!: Den här artikeln har fyllt sitt syfte och kommer snart att tas bort. För att undvika förvirring kommer vi att ta bort alla länkar som vi känner till. Om du har skapat länkar till den här sidan ber vi dig ta bort dem. På det sättet gör vi tillsammans webben mer användbar.
I Word, PowerPoint och Excel för Mac kan du enkelt justera objekt, till exempel bilder, figurer, SmartArt och diagram – i förhållande till andra objekt, kanterna på sidan eller marginalerna.
Word
-
Håll ned SKIFT, klicka på de objekt som du vill justera och klicka sedan på fliken figur format .
-
Klicka på ordna > Justera > Justera markerade objekt.
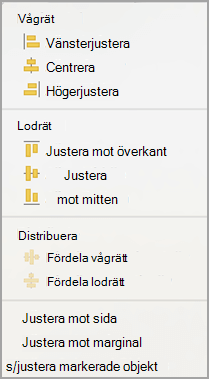
Det är valt som standard.
Om Justera markerade objekt inte är tillgängligt
Markera minst två objekt i dokumentet. Alternativet Justera markerade objekt är aktiverat.
-
Klicka på ordna > Justeraoch sedan på önskad justering.
-
Håll ned SKIFT, klicka på de objekt som du vill justera och klicka sedan på fliken figur format .
-
Klicka på ordna > Justera > Justera mot sida.
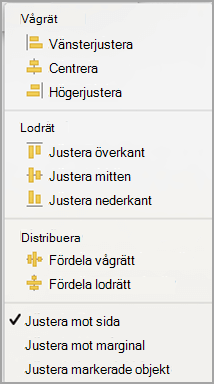
-
Klicka på ordna > Justeraoch sedan på önskad justering.
Om du vill justera objekt enklare kan du använda ett rutnät. Du kan också fästa objekt mot en stödlinje som går genom de lodräta kanterna, vågräta kanterna och mitten av andra objekt. Linjen syns endast när du drar ett objekt nära ett annat objekt.
För att använda ett rutnät måste du först aktivera rutnäts alternativet.
-
På menyn Word klickar du på Inställningar.
-
Klicka på Redigeraunder redigerings-och språk verktygi rutan Inställningar för Word .
-
Klicka på Rutnäts alternativi rutan Redigera .
-
I rutan Rutnäts alternativ väljer du den typ av Fäst-mot-funktioner som du vill använda:
-
Om du vill fästa objekt mot ett rutnät markerar du på rutnät iutskriftslayoutläge under Fäst objekt.
-
Om du vill fästa objekt mot andra objekt väljer du till andra objektunder Fäst objekt.
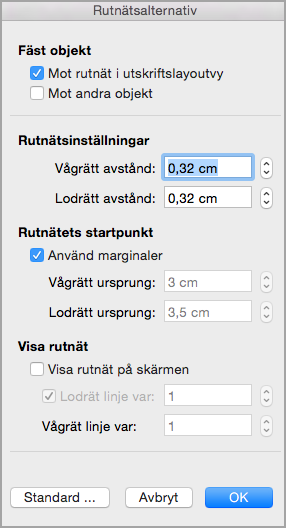
-
-
Skriver Du kan ange andra rutnäts inställningar, till exempel avstånd.
-
Om du vill visa stöd linjerna väljer du Visa stöd linjer på skärmenunder Visa rutnät.
Obs!: Du kan också aktivera och inaktivera stöd linjer genom att markera eller avmarkera kryss rutan stöd linjer på fliken Visa eller Visa .
-
Klicka på OK.
När du har valt ett rutnäts alternativ justerar du objekten enligt följande.
-
Håll ned SKIFT, klicka på de objekt som du vill justera och klicka sedan på fliken figur format .
-
Klicka på ordna > Justeraoch välj ett justerings alternativ. Om du visade stöd linjerna ser du att objekten justeras mot rutnätet.
Tips: Om du anger inställningen för att justera mot rutnätet men vill inaktivera den här inställningen när du flyttar ett objekt, håller du ned

PowerPoint
-
Håll ned SKIFT, klicka på de objekt som du vill justera och klicka sedan på fliken figur format .
-
Klicka på justera > Justera markerade objekt.
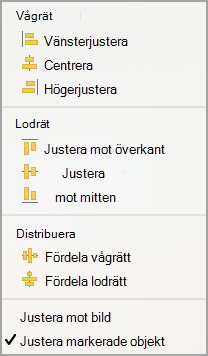
Det är valt som standard.
Om Justera markerade objekt inte är tillgängligt
Markera minst två objekt i dokumentet. Alternativet Justera markerade objekt är aktiverat.
-
Klicka på Justeraoch sedan på önskad justering.
-
Håll ned SKIFT, klicka på de objekt som du vill justera och klicka sedan på fliken figur format .
-
Klicka på justera > Justera mot bild.
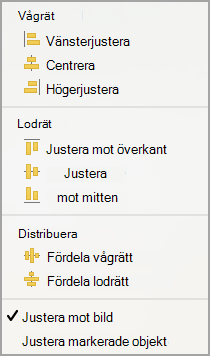
-
Klicka på Justeraoch sedan på önskad justering.
Om du vill justera objekt enklare kan du fästa objekt mot en stödlinje som går genom de lodräta kanterna, vågräta kanterna och mitten av andra objekt. Linjen syns endast när du drar ett objekt nära ett annat objekt.
-
Klicka på visa > stöd linjer >Fäst mot rutnät.
Dynamiska stödlinjer – linjer som går genom mitten på andra objekt och mitten på bilden – visas när du drar ett objekt. Du kan använda dynamiska stödlinjer om du vill justera ett objekt i förhållande till ett annat objekt. Du kan också justera ett objekt i förhållande till mitten på en bild.
-
Klicka på Visa > Stödlinjer > Dynamiska stödlinjer.
-
Klicka på det objekt som du vill justera.
Tips: Om du vill markera flera objekt håller du ned SKIFT och klickar sedan på de objekt du vill använda.
-
Dra objektet intill ett annat objekt som du vill justera det mot, eller dra objektet intill sidans mitt.
Obs!: Om du tillfälligt vill dölja dynamiska stöd linjer håller du ned kommando medan du drar objektet.
-
Använd stödlinjerna som visas för att skapa önskad justering.
Excel
-
Håll ned SKIFT, klicka på de objekt som du vill justera och klicka sedan på fliken figur format .
-
Klicka på Justeraoch sedan på önskad justering.
Se även
Flytta, rotera eller gruppera en bild, textruta eller ett annat objekt
Word
-
Håll ned SKIFT, klicka på de objekt som du vill justera och klicka sedan på fliken format .
-
Klicka på ordna > Justera > Justera markerade objekt.
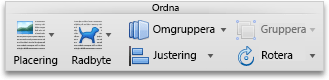
Det är valt som standard.
Om Justera markerade objekt inte är tillgängligt
Markera minst två objekt i dokumentet. Alternativet Justera markerade objekt är aktiverat.
-
Klicka på ordna > Justeraoch sedan på önskad justering.
-
Håll ned SKIFT, klicka på de objekt som du vill justera och klicka sedan på fliken format .
-
Klicka på ordna > Justera > Justera mot sida.
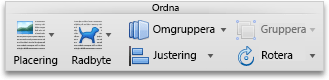
-
Klicka på ordna > Justeraoch sedan på önskad justering.
Om du vill justera objekt enklare kan du använda ett rutnät. Du kan också fästa objekt mot en stödlinje som går genom de lodräta kanterna, vågräta kanterna och mitten av andra objekt. Linjen syns endast när du drar ett objekt nära ett annat objekt.
-
Håll ned SKIFT, klicka på de objekt som du vill justera och klicka sedan på fliken format .
-
Klicka på ordna > Justera > Rutnäts alternativ.
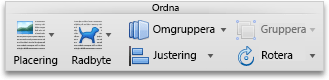
-
Gör något av det här:
Om du vill justera objekt automatiskt
Gör följande
Mot ett rutnät i publiceringslayoutvyn
Markera kryssrutan Mot rutnät i publiceringslayoutvy under Fäst objekt.
Mot ett rutnät i utskriftslayoutvyn
Markera kryssrutan Mot rutnät i utskriftslayoutvy under Fäst objekt.
Mot stödlinjer som går genom andra figurer
Markera kryssrutan Mot andra objekt under Fäst objekt.
Tips: Om du ställer in inställningen på att justera mot rutnät men vill inaktivera den här inställningen när du flyttar ett objekt håller du ned

Med hjälp av statiska stödlinjer blir det enkelt att manuellt och exakt justera textrutor, grafik och andra objekt mot ett visst område i ett dokument.
-
Klicka på Publiceringslayout på Visa-menyn.
-
Kontrollera att alternativet Linjal på Visa-menyn är markerat.
-
Placera pekaren över en blå del av den vågräta eller lodräta linjalen tills pekaren ändras till en dubbelpil.
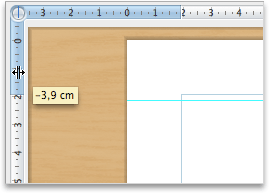
-
Dra en stödlinje till sidan och placera den var du vill.
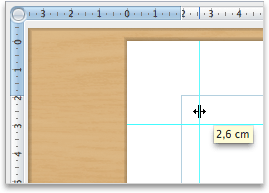
PowerPoint
-
Håll ned SKIFT, klicka på de objekt som du vill justera och klicka sedan på fliken format .
-
Klicka på ordna > Justera > Justera markerade objekt.
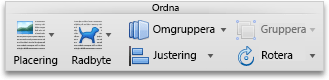
Det är valt som standard.
Om Justera markerade objekt inte är tillgängligt
Markera minst två objekt i dokumentet. Alternativet Justera markerade objekt är aktiverat.
-
Klicka på ordna > Justeraoch sedan på önskad justering.
-
Håll ned SKIFT, klicka på de objekt som du vill justera och klicka sedan på fliken format .
-
Klicka på ordna > Justera > Justera mot bild.
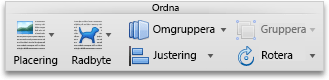
-
Klicka på ordna > Justeraoch sedan på önskad justering.
Om du vill justera objekt enklare kan du fästa objekt mot en stödlinje som går genom de lodräta kanterna, vågräta kanterna och mitten av andra objekt. Linjen syns endast när du drar ett objekt nära ett annat objekt.
-
Peka på Stödlinjer på Visa-menyn och välj sedan Fäst mot rutnät.
Om du vill justera objekt enklare kan du fästa objekt mot andra objekt på bilden. Linjen syns endast när du drar ett objekt nära ett annat objekt.
-
Peka på Stödlinjer på Visa-menyn och välj sedan Fäst mot figur.
Med hjälp av statiska stödlinjer blir det enkelt att manuellt och exakt justera textrutor, grafik och andra objekt mot ett visst område i ett dokument.
-
Peka på Stödlinjer på Visa-menyn och klicka sedan på Statiska stödlinjer.
-
Om du vill lägga till ytterligare stöd linjer håller du ned alternativ och drar en stöd linje till önskad plats.
Dynamiska stöd linjer – linjer som körs i mitten av andra objekt och bildens mitt – visas när du drar ett objekt. Du kan använda dynamiska stöd linjer för att justera ett objekt i förhållande till ett annat objekt. Du kan också justera ett objekt i förhållande till mitten på en bild.
-
Peka på Stödlinjer på Visa-menyn och klicka sedan på Dynamiska stödlinjer.
-
Klicka på det objekt som du vill justera.
Tips: Om du vill markera flera objekt håller du ned SKIFT och klickar sedan på de objekt du vill använda.
-
Dra objektet intill ett annat objekt som du vill justera det mot, eller dra objektet intill sidans mitt.
Obs!: Om du tillfälligt vill dölja dynamiska stöd linjer håller du ned kommando medan du drar objektet.
-
Använd stödlinjerna som visas för att skapa önskad justering.
Excel
-
Håll ned SKIFT, klicka på de objekt som du vill justera och klicka sedan på fliken format .
-
Klicka på ordna > Justeraoch sedan på önskad justering.
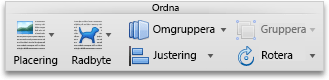
Se även
Flytta, rotera eller gruppera en bild, textruta eller ett annat objekt










