Obs!: Den här artikeln har fyllt sitt syfte och kommer snart att tas bort. För att undvika förvirring kommer vi att ta bort alla länkar som vi känner till. Om du har skapat länkar till den här sidan ber vi dig ta bort dem. På det sättet gör vi tillsammans webben mer användbar.
När en tabell innehåller många rader och kolumner kan den vara svår att läsa. För att underlätta läsningen kan du lägga till olika typer av skuggning i en tabell. Du kan till exempel skugga varannan rad med en färg eller mönster. Du kan lägga till skuggning i en tabell för att få vissa rader, kolumner eller celler – eller hela tabellen – att framträda i dokumentet. Du kan till exempel lägga till skuggning på rubrikraden i en tabell för att göra den mer framträdande. Du kan också ändra befintlig tabellskuggning eller ta bort den helt och hållet.
Det enklaste sättet att lägga till färgskuggning i en tabell är att använda alternativet Skuggning på fliken Tabelldesign.
Lägga till eller ändra skuggning i en tabell
-
Markera de celler som du vill ändra:
-
Du markerar en hel tabell genom att klicka i tabellen och sedan klicka på flytthandtaget i det övre vänstra hörnet.
-
Du markerar en rad, kolumn, cell eller grupp av celler genom att klicka och dra muspekaren för att markera önskade celler.
-
-
På fliken Tabelldesign klickar du på pilen bredvid Skuggning.

-
Välj färg under Temafärger eller Standardfärger. Du kan också klicka på Fler färger om du vill ha mer att välja bland.
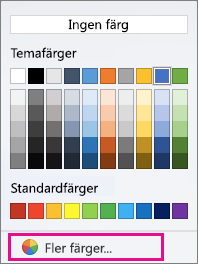
Ta bort skuggning från en tabell
-
Markera de celler som du vill ändra:
-
Du markerar en hel tabell genom att klicka i tabellen och sedan klicka på flytthandtaget i det övre vänstra hörnet.
-
Du markerar en rad, kolumn, cell eller grupp av celler genom att klicka och dra muspekaren för att markera önskade celler.
-
-
På fliken Tabelldesign klickar du på pilen bredvid Skuggning.
-
Klicka på Ingen färg.
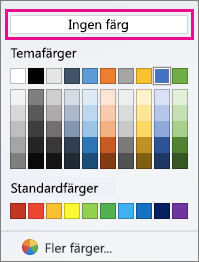
Se även
I Word för Mac 2011 kan du göra något av följande:
-
Klicka på Utskriftslayout på Visa-menyn.
-
Klicka på tabellen.
-
Gör något av följande:
Om du vill
Gör följande
Lägga till eller ändra skuggningsfärg
På fliken Tabeller går du till Tabellformat och väljer ett annat tabellformat än Tabellrutnät.
Ta bort skuggningsfärg
På fliken Tabeller går du till Tabellformat och väljer formatet Tabellrutnät.
Tips: Tabellrutnät är det första formatet i galleriet Tabellformat.
-
Klicka på Utskriftslayout på Visa-menyn.
-
Markera cellerna genom att klicka på början av cellen framför texten. Om cellen är tom klickar du framför cellens avslutsmärke

Obs!: För att visa avslutsmärken går du till standardverktygsfältet och klickar på Visa

-
Gör något av följande:
Om du vill
Gör följande
Lägga till eller ändra skuggningsfärg
På fliken Tabeller går du till Tabellformat, klickar på pilen bredvid Skuggning och väljer sedan en fyllningsfärg.
Ta bort skuggningsfärg
På fliken Tabeller går du till Tabellformat, klickar på pilen bredvid Skuggning och väljer sedan Ingen fyllning.
-
Klicka på Utskriftslayout på Visa-menyn.
-
Markera texten.
-
Gör något av följande:
Om du vill
Gör följande
Lägga till eller ändra skuggningsfärg
På fliken Tabeller går du till Tabellformat, klickar på pilen bredvid Skuggning och väljer sedan en fyllningsfärg.
Ta bort skuggningsfärg
På fliken Tabeller går du till Tabellformat, klickar på pilen bredvid Skuggning och väljer sedan Ingen fyllning.
-
Klicka på Utskriftslayout på Visa-menyn.
-
Klicka på tabellen.
-
Klicka på fliken Tabellayout och sedan på Egenskaper under Inställningar.
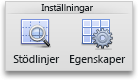
-
Klicka på Kantlinjer och fyllning och klicka sedan på fliken Skuggning.
-
Gör något av följande:
Om du vill
Gör följande
Lägga till eller ändra en mönsterfyllning
Välj de alternativ du vill ha för Fyllning, Format och Färg. På popup-menyn Använd på klickar du på Tabell.
Ta bort en mönsterfyllning
Under Fyllning klickar du på Ingen fyllning, på popup-menyn Format klickar du på Rensa och på popup-menyn Använd på klickar du på Tabell.
-
Klicka på Utskriftslayout på Visa-menyn.
-
Markera en eller flera celler.
-
Klicka på fliken Tabellayout och sedan på Egenskaper under Inställningar.
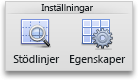
-
Klicka på Kantlinjer och fyllning och klicka sedan på fliken Skuggning.
-
Gör något av följande:
Om du vill
Gör följande
Lägga till eller ändra en mönsterfyllning
Välj önskade alternativ för Fyllning, Formatoch Färg och klicka sedan på Cell på popup-menyn Använd på.
Ta bort en mönsterfyllning
Under Fyllning klickar du på Ingen fyllning, på popup-menyn Format klickar du på Rensa och på popup-menyn Använd på klickar du på Cell.
-
Klicka på Utskriftslayout på Visa-menyn.
-
Klicka någonstans i stycket.
-
Klicka på fliken Tabellayout, gå till Inställningar och klicka på Egenskaper.
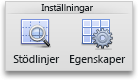
-
Klicka på Kantlinjer och fyllning och klicka sedan på fliken Skuggning.
-
Gör något av följande:
Om du vill
Gör följande
Lägga till eller ändra en mönsterfyllning
Välj de alternativ du vill ha för Fyllning, Format och Färg, och på popup-menyn Använd på klickar du på Stycke.
Ta bort en mönsterfyllning
Under Fyllning klickar du på Ingen fyllning, på popup-menyn Format klickar du på Rensa och på popup-menyn Använd på klickar du på Stycke.










