Du kan lägga till en Yahoo! till Microsoft Outlook för att visa och hantera din e-post på ett och samma ställe.
Viktigt!: Stegen kan skilja sig mellan nya och den klassiska Outlook för Windows. Om du vill ta reda på vilken version av Outlook du använder letar du efterFil i menyfliksområdet. Om det inte finns något Arkiv-alternativ följ anvisningarna under fliken Nya Outlook. Om Filen visas väljer du fliken för Klassiska Outlook.
Välj mellan följande alternativ:
Lägga till ett nytt Yahoo-e-postkonto
Obs!: Om stegen under den här fliken Ny Outlook inte fungerar kanske du inte använder nya Outlook för Windows ännu. Välj den klassiska fliken Outlook och följ de stegen i stället.
-
Välj Visa inställningar på fliken Visa.
-
Välj Kontonoch sedan Email konton.
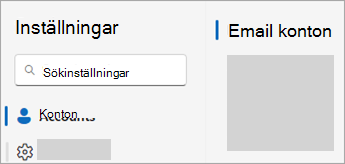
Tips: Om fönstret Inställningar inte ser ut så här kanske du använder den klassiska versionen av Outlook.
-
Välj + Lägg till konto.
-
Ange Yahoo! som du vill lägga till och välj Fortsätt.
-
På Synkronisera ditt Yahoo-konto väljer du Fortsätt.
-
En ny flik för att logga in med ditt Yahoo-konto öppnas i webbläsaren. Följ anvisningarna för att slutföra inloggningen, inklusive de tvåfaktorautentiseringsanvisningarna som du konfigurerar för det här kontot.
-
När du har lagt till ditt lösenord och följt de tvåfaktorautentiseringsanvisningarna kan du använda Yahoo! fönstret kontobehörigheter visas. Välj Godkänn.
-
Välj Öppna i webbläsarens popup-fönster med meddelandet https://outlook.office.com vill öppna det här programmet.
-
Välj e-postmappen för din Yahoo-e-postadress i Outlook och välj Inkorgen för att visa e-postmeddelanden som skickas till den här adressen.
Ange Yahoo-kontot som primärt konto
Obs!: Om stegen under den här fliken Ny Outlook inte fungerar kanske du inte använder nya Outlook för Windows ännu. Välj den klassiska fliken Outlook och följ de stegen i stället.
-
Välj Visa inställningar på fliken Visa.
-
Välj Kontonoch sedan Email konton.
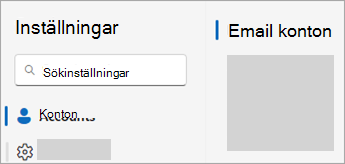
Tips: Om fönstret Inställningar inte ser ut så här kanske du använder den klassiska versionen av Outlook.
-
Leta reda på det konto som du vill ange som primärt konto och välj sedan Hantera bredvid kontonamnet.
-
Välj alternativet Ange som primärt konto .
-
Stäng fönstret Inställningar .
Ta bort det befintliga Yahoo-kontot
Obs!: Om stegen under den här fliken Ny Outlook inte fungerar kanske du inte använder nya Outlook för Windows ännu. Välj den klassiska fliken Outlook och följ de stegen i stället.
-
Välj Visa inställningar på fliken Visa.
-
Välj Kontonoch sedan Email konton.
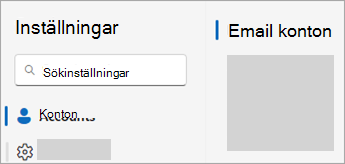
Tips: Om fönstret Inställningar inte ser ut så här kanske du använder den klassiska versionen av Outlook.
-
Leta reda på det konto du vill ta bort och välj sedan Hantera bredvid kontonamnet.
-
Välj alternativet Ta bort . Du kan välja att ta bort kontot från den här enheten eller alla enheter.
-
Stäng fönstret Inställningar .
Välj mellan följande alternativ:
Lägga till ett nytt Yahoo-e-postkonto
-
Välj Arkiv.
-
Välj + Lägg till konto.
-
Ange Yahoo! som du vill lägga till och välj Anslut.
-
Ett nytt fönster för att logga in med ditt Yahoo-konto öppnas. Följ anvisningarna för att slutföra inloggningen, inklusive de tvåfaktorautentiseringsanvisningarna som du konfigurerar för det här kontot.
-
När du har lagt till ditt lösenord och följt alla tvåfaktorautentiseringsupp uppmaningar, Yahoo! fönstret kontobehörigheter visas. Välj Godkänn.
-
Ett fönster som anger att kontot har lagts till visas. Välj Klar.
Obs!: Avmarkera även alternativet Konfigurera Outlook Mobile på telefonen om du inte vill använda Outlook Mobile på telefonen.
-
Välj e-postmappen för yahoo-e-postadressen i Outlook och välj Inkorgen för att visa e-postmeddelanden som skickas till den här adressen.
Ange Yahoo-kontot som primärt konto
-
Välj Arkiv.
-
Välj Kontoinställningar och sedan Kontoinställningar.
-
Välj det Yahoo-e-postkonto som du vill ange som primärt konto.
-
Välj alternativet Ange som standard .
-
Välj Stäng.
Ta bort ett befintligt Yahoo-konto
-
Välj Arkiv.
-
Välj Kontoinställningar och sedan Kontoinställningar.
-
Välj det Yahoo-e-postkonto som du vill ta bort.
-
Välj alternativet Ta bort .
-
Välj OK om en uppmaning visas och välj sedan Stäng.










