Obs!: Vi vill kunna erbjuda dig bästa möjliga supportinnehåll så fort som möjligt och på ditt språk. Den här sidan har översatts med hjälp av automatiserad översättning och kan innehålla grammatiska fel eller andra felaktigheter. Vår avsikt är att den här informationen ska vara användbar för dig. Vill du berätta för oss om informationen är till hjälp längst ned på sidan? Här är artikeln på engelska som referens.
En digital signatur är en elektronisk motsvarighet med din handskrivna signatur på en kontroll, kreditkort avgift försening eller kontrakt, men det är bättre än en skriftlig signatur. När du lägger till en digital signatur i ett Microsoft Office InfoPath 2007 formulär ogiltig blir signaturen om informationen ändras av någon annan än du.
I den här artikeln beskrivs hur du lägger till en digital signatur i ett Office InfoPath 2007 webbläsaraktiverade formulär som är utformad för att godkänna den. Eftersom att lägga till en digital signatur i ett webbläsaraktiverade formulär kräver en webbläsare som stöder ActiveX, måste du använda Windows Internet Explorer för att kunna utföra den här åtgärden.
Viktigt!: Om du är en mall formulärdesignerns letar du efter information om hur du aktiverar digitala signaturer i webbläsaraktiverade formulär finns i följande avsnitt:
Om du fyller i ett formulär och vill veta hur du lägger till den digitala signaturen, fortsätta att läsa den här artikeln. Allmän information om digitala signaturer finns i avsnittet Introduktion till digitala signaturer.
Lägga till en digital signatur i ett formulär
Innan du kan lägga till en digital signatur i ett formulär, måste du ha ett digitalt certifikat. Ett digitalt certifikat kan liknas vid en hemlig kod som tilldelats dig. Du är den enda som kan tilldela koden i ett formulär så att när du gör koden är en digital signatur. (Du behöver inte kommer ihåg en komplicerad kod. Du ser hur det fungerar strax.)
Digitala certifikat utfärdas av IT-avdelning i din organisation eller du kan behöva skaffa ett från en kommersiell certifikatutfärdare, till exempel VeriSign. Kontakta din IT-avdelning att ta reda på hur du skaffar ett certifikat.
Du kan lägga till en digital signatur till en InfoPath-formulär som har utformats med digitala signaturer aktiverats. Om du vill avgöra om digitala signaturer har aktiverats för ett formulär, letar du efter en länk där det står Klicka här för att signera det här avsnittet.
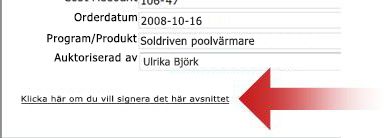
Meddelanden:
-
Innan du kan signera ett webbläsaraktiverade formulär på en dator, måste du installera två tillägg, som är ActiveX-kontroller som krävs för att lägga till en signatur. Eftersom den här åtgärden kräver en webbläsare som stöder ActiveX-, måste du använda Windows Internet Explorer när du lägger till en signatur i ett webbläsaraktiverade formulär.
-
Den här artikeln pratar om formulär som du öppnar i en webbläsare. Du kan också lägga till en digital signatur i ett formulär som öppnas i InfoPath, men stegen skiljer sig från de som beskrivs här.
-
Öppna formuläret och Lägg till den begärda informationen.
Obs!: Första gången du försöker registrera en signatur-formulär på en dator, uppmanas du att installera två tillägg, som är ActiveX-kontroller. Dessa tillägg krävs för att lägga till en signatur. Följ anvisningarna i dialogrutan som visas för att installera kontrollerna. När kontrollen har installerats öppnas i formuläret. Om du vill kunna signera det här formuläret måste du aktivera två Windows Internet Explorer-tilläggsprogram. Klicka på Informationsfältet i dialogrutan och klicka sedan på Kör ActiveX-kontroll om du vill aktivera alla tillägg.
-
Klicka på Klicka här om du vill signera det här avsnittet när du är redo att signera formuläret.
Obs!: Den digitala signaturen gäller endast en del av formuläret, inte hela formuläret. Det kan finnas ytterligare länkar för signering andra avsnitt.
-
Om du ser ett meddelande som säger att formuläret innehåller ändringar som måste bearbetas innan det kan signeras klickar du på OK för att stänga den.
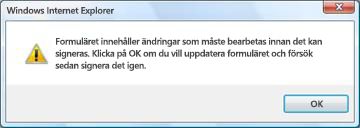
-
I dialogrutan som visas visas en bild i formuläret. Gå igenom informationen om du vill kontrollera att formuläret är korrekt. Om informationen inte stämmer klickar du på Avbryt, korrigera formuläret och börja om vid steg 2.
Obs!: Om den här dialogrutan inte visas automatiskt, klickar du på Klicka här om du vill signera det här avsnittet igen.
-
Klicka på Välj certifikat när informationen är korrekt.
-
I listan som visas väljer du det certifikat som du vill använda för att signera formuläret.
-
Rulla längst ned i dialogrutan signering – webbsida och jag har verifierat innehållet innan du loggar in markerar du kryssrutan.
-
Klicka på knappen signera.
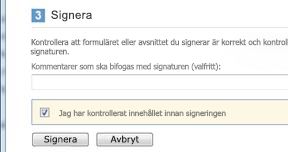
-
När du har loggat formuläret ser du ett avsnitt längst ned i formuläret där det står: giltig signatur med ditt namn, följt av information för datum och tid för när du registrerade i formuläret.
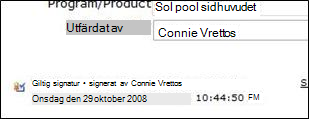
Informationen i avsnittet signerat är nu skrivskyddat. Varken du eller någon annan kan ändra det så länge den digitala signaturen är ansluten.
Om du behöver göra en ändring du ta bort en digital signatur, gör ändringar och logga sedan in avsnittet. Ingen annan kan ta bort en digital signatur.










