I PowerPoint är en platshållare en förformaterad behållare på en bild för innehåll (text, grafik eller video). Den förinställda formateringen gör det enklare att formatera bilder konsekvent.
Du formaterar en platshållare i bildbakgrundsvyn. Sedan använder du platshållaren – lägg till innehåll i den – i normalvyn.
Bilden har två rektangulära platshållare:
-
Platshållaren (övre) Rubrik uppmanar användaren att ange text och formaterar den i standardteckensnitt, storlek och färg för Rubriker
-
Platshållaren (nedre) Innehåll accepterar text, eller en tabell, ett diagram, SmartArt-grafik, en bild eller en video, vilket visas med klickbara ikoner i mitten.
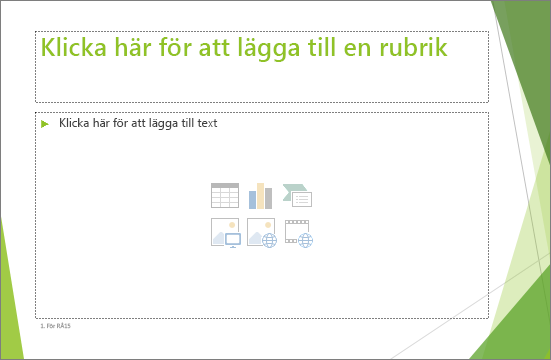
Ändra ledtexten i en platshållare
Du kan ändra den allmänna ledtexten ("Klicka för att lägga till ...") för en platshållare.
-
Välj Bildbakgrund i gruppen Bakgrundsvyer på fliken Visa.
-
Välj den layout som du vill ändra i miniatyrfönstret i bildbakgrundsvyn.
-
I huvudfönstret i layouten markerar du den aktuella ledtexten ( till exempel Klicka för att redigera bakgrundstextformat och skriver sedan den text du vill använda i stället.
-
När du är klar med ändringarna i bildbakgrundsvyn går du till fliken Bildbakgrund och väljer Stäng bakgrundsvy för att återgå till vyn Normal.
Tips: Ändringar i bildbakgrunden och motsvarande bildlayouter läggs till tillfälligt i det tema som används i presentationen. Om du väljer ett annat tema ignoreras ändringarna i bildbakgrunden. Om du vill behålla ändringarna för framtida bruk klickar du på Teman i gruppen Redigera tema och sedan på Spara aktuellt tema.
Ändra storlek eller flytta en platshållare
-
Klicka på Bildbakgrund på fliken Visa.
-
Klicka på den platshållare som du vill ändra i bildlayouten som du vill ändra och gör sedan något av följande:
-
Om du vill ändra dess storlek pekar du på något av storlekshandtagen och drar i det när pekaren blir till en dubbelriktad pil

-
Om du vill flytta platshållaren pekar du på en av dess kantlinjer, och när pekaren ändras till en korspil,

-
-
Klicka på Stäng bakgrundsvy på fliken Bildbakgrund.
-
I normalvyn i miniatyrfönstret markerar du alla bilder som använder den bildlayout som du just har reviderat.
Om du vill markera flera bilder trycker du på och håller ned Ctrl-tangenten samtidigt som du klickar på bilderna.
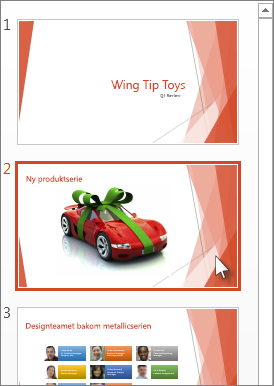
-
Klicka på Layout på fliken Start och välj sedan den layout som innehåller de platshållare som du just har ändrat.
Det här steget slutför platshållarändringen genom att tillämpa den ändrade bildlayouten på en faktisk bild.
Lägga till en platshållare i en bildlayout
Du kan bara lägga till platshållare i bildlayouter, inte på enskilda bilder i en presentation. Om du inte har arbetat med bildlayouter kan du läsa Vad är en bildlayout? och Vad är en bildbakgrund? innan du läser vidare.
-
Klicka på Bildbakgrund på fliken Visa.
-
Klicka på den layout där du vill lägga till en eller flera platshållare in den vänstra miniatyrrutan.
-
Klicka på Infoga platshållare på fliken Bildbakgrund och klicka sedan på den typ av platshållare du vill lägga till.
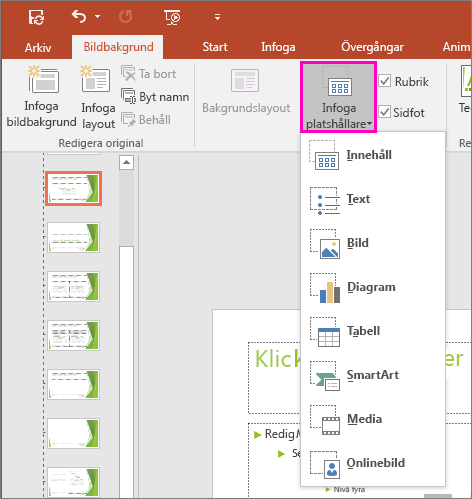
-
Klicka på en plats i bildlayouten och dra sedan platshållaren. Du kan lägga till så många platshållare du vill.
-
Om du lägger till en textplatshållare kan du anpassa ledtexten ("Klicka för att lägga till ...") som visas i den:
Markera standardtexten i platshållaren och ersätt den med en egen ledtext.
Byt till fliken Start för att formatera ledtexten som du vill att den ska visas.
Med texten markerad kan du ändra teckensnitt eller teckenstorlek. Om en oönskad punkt visas före den anpassade ledtexten klickar du i gruppen Stycke på nedåtpilen bredvid Punktlista och klickar sedan på Ingen.
-
Klicka på Stäng bakgrundsvy på fliken Bildbakgrund när du är färdig.
-
I normalvyn i miniatyrfönstret markerar du alla bilder som använder den bildlayout som du just har reviderat.
(Om du vill markera flera bilder håller du ned Ctrl-tangenten och klickar sedan på varje bild.)
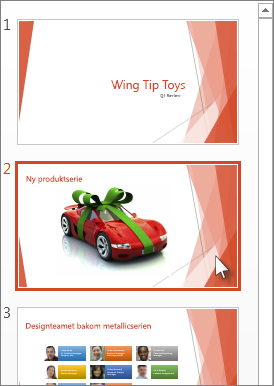
-
Klicka på Layout på fliken Start och välj sedan den layout som innehåller de platshållare som du just har ändrat.
Det här steget slutför platshållarändringen genom att tillämpa den ändrade bildlayouten på en faktisk bild.
Ta bort en platshållare
Vi rekommenderar att du inte tar bort en platshållare från en fördefinierad bildlayout. Om du vill göra en sådan ändring duplicerar du layouten, ger den ett distinkt namn och redigerar sedan kopian.
-
Klicka på Bildbakgrund på fliken Visa.
-
Klicka på den bildlayout som du vill ändra i det vänstra miniatyrfönstret.
-
Markera platshållaren i layouten och tryck sedan på Delete-tangenten.
Ändra ledtexten i en platshållare
Du kan ersätta den allmänna ledtexten ("Klicka för att lägga till ...") för en platshållare.
-
Peka på Bakgrundsvyer på Visa-menyn och klicka sedan på Bildbakgrund.
-
Klicka på den första bildlayouten under bildbakgrunden i navigeringsfönstret i bildbakgrundsvyn. (Bildlayouter finns nedanför bildbakgrunden, som är det första objektet i navigeringsfönstret.)
-
Markera texten Klicka här om du vill redigera rubrikformatet för originalet och skriv sedan den anpassade texten som du vill ersätta den med.
-
När du är klar med ändringarna i vyn Bildbakgrund går du till fliken Bildbakgrund och klickar på Stäng bildbakgrund för att återgå till vyn Normal (redigering).
Tips: Ändringar i bildbakgrunden och motsvarande bildlayouter läggs till tillfälligt i det tema som används i presentationen. Om du väljer ett annat tema ignoreras ändringarna i bildbakgrunden. Om du vill behålla ändringarna för framtida bruk klickar du på Teman i gruppen Redigera tema och sedan på Spara aktuellt tema.
Ändra storlek eller flytta en platshållare
-
Klicka på Bildbakgrund på fliken Visa.
-
I bildlayouten som du vill ändra markerar du den platshållare som du vill ändra och gör sedan något av följande:
-
Om du vill ändra dess storlek pekar du på något av storlekshandtagen och drar i det när pekaren blir till en dubbelriktad pil

-
Om du vill flytta platshållaren pekar du på en av dess kantlinjer, och när pekaren ändras till en korspil,

-
-
Klicka på Stäng bakgrundsvy på fliken Bildbakgrund.
-
I normalvyn i miniatyrfönstret markerar du alla bilder som använder den bildlayout som du just har reviderat.
Om du vill markera flera bilder håller du ned kommandotangenten ⌘och klickar sedan på varje bild.
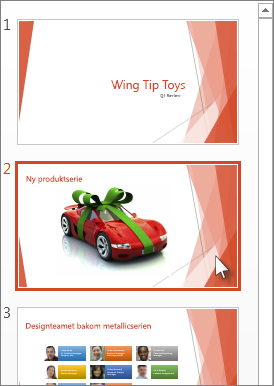
-
Klicka på Layout på fliken Start och välj sedan den layout som innehåller de platshållare som du just har ändrat.
Det här steget slutför platshållarändringen genom att tillämpa den ändrade bildlayouten på en faktisk bild.
Lägga till platshållare i en bildlayout
Platshållare är rutor i en bildlayout som du klickar på för att lägga till innehåll när du skapar bilderna. I bildbakgrundsvyn kan du lägga till platshållare i en ny bildlayout eller ändra utseendet på en befintlig bildlayout.
-
Klicka på Bildbakgrund i gruppen Bakgrundsvyer på Visa-menyn.
-
I navigeringsfönstret klickar du på bildlayouten som du vill ändra. Bildlayouter finns nedanför bildbakgrunden, som är den översta bilden i navigeringsfönstret.
-
Klicka på pilen bredvid Infoga platshållare i gruppen Huvudlayout och klicka sedan på den typ av platshållare som du vill infoga. Alternativen är för Innehåll, Innehåll (lodrätt), Text, Text (lodrät), Bild, Diagram, Tabell, SmartArt, Media och Onlinebild.
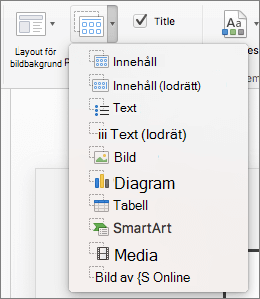
-
Dra markören på bilden för att rita platshållaren på bilden.
-
Gör något av följande:
Om du vill
Gör du så här
Ändra storlek på platshållaren
Markera platshållaren, placera pekaren över en storlekshandtag och dra sedan handtaget tills platshållaren har önskad storlek.
Flytta platshållaren
Markera platshållaren och dra den sedan till den nya platsen.
Formatera platshållaren
Markera platshållaren, klicka på fliken Figurformat och gör önskade ändringar. Om du till exempel vill ändra platshållarens fyllningsfärg klickar du på Figurfyllning i Figurformat.
-
När du är klar med ändringarna i bildbakgrundsvyn klickar du på Stäng bildbakgrund på fliken Bildbakgrund för att återgå till normalvyn.
Tips: Ändringar i bildbakgrunden och motsvarande bildlayouter läggs till tillfälligt i det tema som används i presentationen. Om du väljer ett annat tema ignoreras ändringarna i bildbakgrunden. Om du vill behålla ändringarna för framtida bruk klickar du på Teman i gruppen Redigera tema och sedan på Spara aktuellt tema.
-
I normalvyn i miniatyrfönstret markerar du alla bilder som använder den bildlayout som du just har reviderat.
(Om du vill markera flera bilder håller du ned kommandotangenten ⌘och klickar sedan på varje bild.)
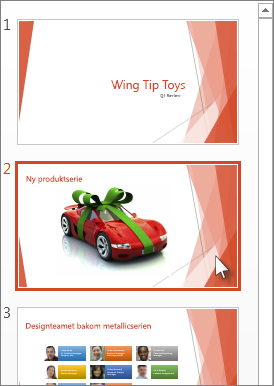
-
Klicka på Layout på fliken Start och välj sedan den layout som innehåller de platshållare som du just har ändrat.
Det här steget slutför platshållarändringen genom att tillämpa den ändrade bildlayouten på en faktisk bild.
Ta bort sidfotselement från en bildlayout
Platshållarna för sidfoten ingår som standard när du lägger till en ny bildlayout. Sidfoten består av tre element: datum och tid, sidfotstext och bildnummer. Formatering, storlek och placering för sidfotsplatshållarna ärvs från sidfotselementen i bildbakgrunden, förutom om du redigerar platshållaren för sidfoten direkt i bildlayouten.
Viktigt!: Även om sidfotselementen visas i bildbakgrunden och bildlayouterna i bildbakgrundsvyn måste du aktivera dem innan de kan visas på bilderna i presentationen. Om du vill aktivera sidhuvuden och sidfötter klickar du på Infoga-menyn och sedan på Sidhuvud och sidfot.
-
Peka på Bakgrundsvyer på Visa-menyn och klicka sedan på Bildbakgrund.
-
I navigeringsfönstret klickar du på bildlayouten som du vill ändra. Bildlayouter finns nedanför bildbakgrunden, som är den översta bilden i navigeringsfönstret.
-
Avmarkera kryssrutan Sidfötter i layouten Bildbakgrund på fliken Bildbakgrund.
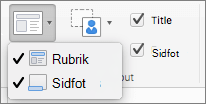
-
När du är klar med ändringarna i bildbakgrundsvyn klickar du på Stäng bakgrund i meddelandefältet för att återgå till normalvyn.
Tips: Ändringar i bildbakgrunden och motsvarande bildlayouter läggs till tillfälligt i det tema som används i presentationen. Om du väljer ett annat tema ignoreras ändringarna i bildbakgrunden. Om du vill behålla ändringarna för framtida bruk klickar du på Teman i gruppen Redigera tema och sedan på Spara aktuellt tema.










