|
Viktigt Access Services 2010 och Access Services 2013 tas bort från nästa version av SharePoint. Vi rekommenderar att du inte skapar nya webbappar samt migrerar dina befintliga program till en annan plattform, t.ex. Microsoft Power Apps. Du kan dela Access-data med Dataverse, som är en molndatabas där du kan skapa Power Platform appar, automatisera arbetsflöden, virtuella agenter med mera för webben, telefonen eller surfplattan. Mer information finns i Komma igång: Migrera Access-data till Dataverse. |
I Access finns ett webbprogram som heter "Tillgångar" som hjälper dig att följa upp inventeringen av företagets tillgångar. Du kan ladda ned och skapa programmet (det är kostnadsfritt) på ungefär en minut och sedan anpassa det efter dina behov. För att göra designändringar krävs att du har Access 2013 eller senare.
Viktigt!: Innan du kan skapa ett webb-program för tillgångar behöver du en lokal SharePoint-webbplats där du kan vara värd för programmet.
-
Starta Access och klicka på ikonen Tillgångar.
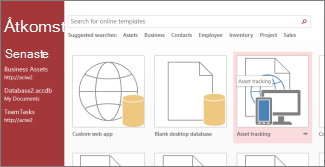
På konfigurationsskärmen för Tillgångar visas en förhandsgranskning av hur programmet kommer att se ut.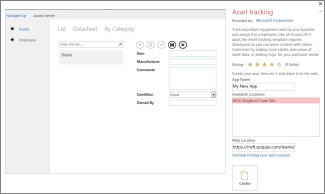
-
I rutan Programnamn skriver du ett namn för det nya webbprogrammet.
-
I rutan Webbplats anger du URL-adressen för den SharePoint-webbplats där du ska skapa webbprogrammet och klickar sedan på Skapa.
Tips: Om du kopierar och klistrar in URL-adressen från den webbplats du har öppnat i din webbläsare utelämnar du "_layouts" och allt efter det. Ange till exempel: https://contoso.sharepoint.com/sites/sales/
Om du har problem läser du Hitta en webbplats för din Access Web App.När Access skapat programmet på webbplatsen som du angett bör webbprogrammet visas inom en minut.
Ditt nya webbprogram öppnas i designvyn i Access. Webbprogrammet visas som en sida med en flik med namnet på appen. Eftersom vi började med programmallen för tillgångar visas tre färdiga tabeller precis under den här fliken: Tillgångar, Kategorier och Anställda. Du kan börja använda programmet på en gång, eller så kan du anpassa det genom att lägga till och ändra tabeller samt lägga till nya eller ändra befintliga vyer för var och en av tabellerna.
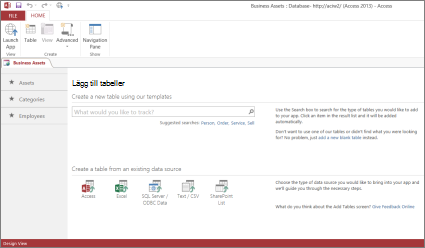
Ett sätt att lägga till en ny tabell i webbprogrammet är genom att söka efter en tabellmall i sökrutan Vad vill du spåra? . När du har valt en tabellmall bygger Access en eller flera tabeller baserat på mallen med fält som namn, datatyper och relationer och med andra fält och tabeller som passar för vad tabellen kommer att innehålla.
Anta att du vill hålla reda på utrustning som företaget äger, t.ex. verktyg. Skriv "utrustning" i sökrutan så visar sig en tabellmall med namnet Objekt några positioner längre ned i listan. Klicka på Objekt så visas en ny tabell med namnet Objekt i den vänstra rutan med de tre ursprungliga tabellerna – Tillgångar, Kategorier och Anställda. Dessutom finns en ny tabell, Kontakter, som skapades när du lade till tabellen Objekt, som är kopplad till den tabellen.
Klicka på Objekt i den vänstra rutan så ser du tre vyer (tänk på formulär), som var och en är ett alternativt sätt att se på och ange data för tabellen. Från vänster till höger ser du vyn Lista, vyn Datablad och vyn Efter kategori. När du skapar en ny tabell har den alltid minst en list- och en databladsvy. Tabellen Tillgångar har en egen "Efter kategori"-vy eftersom den vyn ingår i tabellmallen Objekt som tabellen baseras på.
Nu när du tagit en ordentlig titt på programmets design i Access kan du börja använda det.
-
Klicka på Starta program på fliken Start.
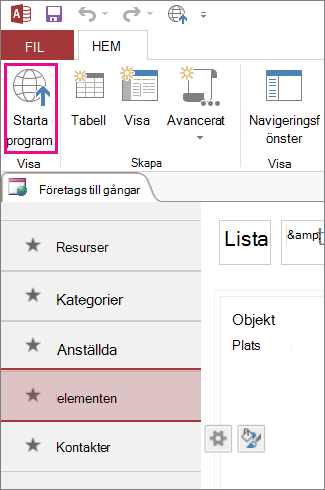
Då startar programmet i standardwebbläsaren.
-
På programsidan börjar du med att ange information. Tryck på tabbtangenten för att flytta mellan rutorna precis som på ett vanligt datainmatningsformulär.
-
När du skrivit in informationen för den första posten klickar du på Spara i åtgärdsfältet.
I åtgärdsfältet finns fem knappar för att arbeta med poster (Lägg till, Ta bort, Redigera, Spara och Avbryt).
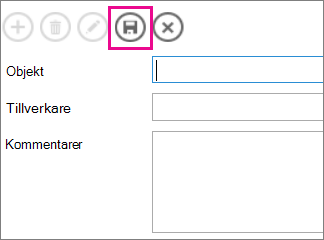
-
När du har sparat posten blir knapparna Lägg till, Ta bort och Redigera i åtgärdsfältet tillgängliga så att du kan lägga till en ny post eller redigera eller ta bort den aktuella posten.
Mer information om hur du skapar, anpassar och arbetar med Access-webbappar finns i följande artiklar och videor:










