Med Skype för företag på Windows och Mac kan du hålla utmärkta onlinemöten med det senaste inom ljud- och videofunktioner, skrivbordsdelning och användarvänlighet.
Viktigt!: För att använda Skype för företag behöver du ett Skype för företag- eller Lync-konto – vanligtvis med samma användarnamn och lösenord som du använder när du loggar in på ditt arbete eller i skolan.
Har du konfigurerat klart och vill komma igång? Läs Utforska Skype för företag eller Anslut till ett Skype för företag-möte.

Logga in på din dator
-
Klicka på knappen Logga in.
-
Skriv in ditt lösenord.
-
Markera kryssrutan Spara mitt lösenord om du vill spara inloggningsuppgifterna automatiskt eller lämna kryssrutan omarkerad om du inte vill spara dem.
-
Klicka på knappen Logga in en gång till för att slutföra inloggningen.
Logga ut på din dator
-
Klicka på pilen bredvid ikonen Visa menyn

-
Välj Arkiv.
-
Välj Logga ut.
Stäng och öppna igen:
-
Om du vill fortsätta köra Skype för företag stänger du huvudfönstret genom att klicka på

-
Sök efter "Skype för företag" i datorn för att ta fram programmet igen.
-
Du kan även klicka på appikonen om du har nålat fast den i aktivitetsfältet.
Har du konfigurerat klart och vill komma igång? Läs Nyheter i Skype för företag eller Anslut till ett Skype för företag-möte.
Logga in på Skype för företag på Mac för första gången
-
I Dock klickar du på Skype för företag-ikonen (

-
Ange din inloggningsadress (till exempel användarnamn@domän.com) och ditt lösenord och klicka sedan på Logga in.
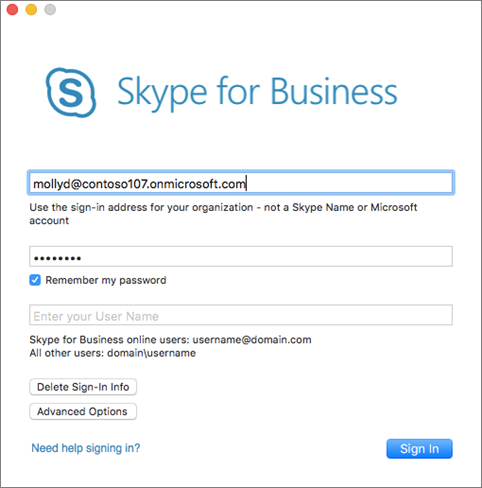
Tips: Om du inte vill ange lösenordet varje gång du loggar in på Skype för företag på Mac markerar du kryssrutan Kom ihåg lösenordet.
Om du uppmanas att ange både ett användarnamn och en inloggningsadress klickar du på Avancerade alternativ. Om du använder Skype för företag – Online anger du användarnamn@domän.com. Annars anger du domän\användarnamn och klickar på Logga in.
-
Nu är du redo att börja använda Skype för företag på Mac. Läs om hur du ansluter till ett möte under Anslut till ett Skype för företag-möte.
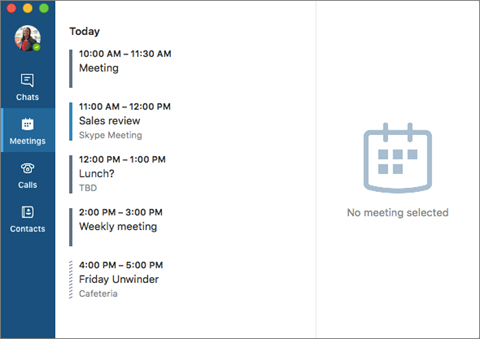
Logga ut från Skype för företag på Mac
I menyraden klickar du på Skype för företag. Klicka sedan på Logga ut.
När du loggar ut, kan du inte skicka eller ta emot meddelanden och du visas som offline för andra.











