Om filstorleken för ditt Word dokument är för stor kan du prova följande tips för att göra det mer hanterbart.
Komprimera bilder
-
Markera en bild i dokumentet. Observera att fliken Bildformat blir tillgänglig.
-
Välj Komprimera bilder i gruppen Justera på fliken Bildformat.
-
Gör något av följande under Komprimeringsalternativ:
-
Kontrollera att Använd endast på den här bilden inte är markerat så att de ändringar du gör här gäller för alla bilder i dokumentet.
-
Välj Ta bort beskurna delar av bilder. Med det här alternativet tas de beskurna bilddata bort, men observera att om du tar bort de beskurna bilddata kan du inte återställa dem.
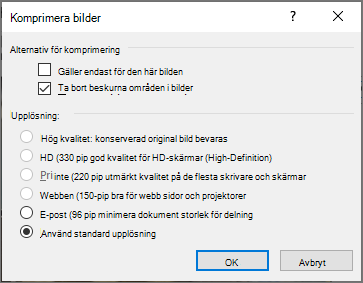
-
-
Under Upplösning väljer du Använd standardupplösning. Det här alternativet använder standardupplösningen du angav i Fil > Alternativ > Avancerat.
Komprimera bilder
-
Markera en bild i dokumentet och klicka sedan på fliken Format .
-
Välj Komprimera bilder.
-
Gör något av följande i dialogrutan Komprimera bilder :
-
Kontrollera att Använd endast på den här bilden inte är markerat så att de ändringar du gör här gäller för alla bilder i dokumentet.
-
Välj Ta bort beskurna delar av bilder. Med det här alternativet tas de beskurna bilddata bort, men observera att om du tar bort de beskurna bilddata kan du inte återställa dem.
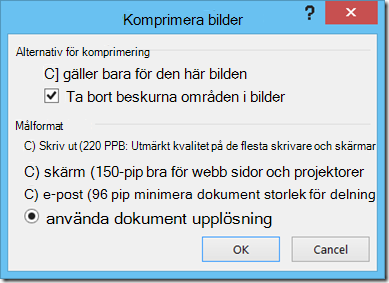
-
-
Under Målutdata väljer du Använd dokumentupplösning. Det här alternativet använder standardupplösningen du angav i Fil > Alternativ > Avancerat.
Spara bilder med lägre upplösningar
-
Gå till Fil > Alternativ > Avancerat.
-
Gör något av följande under Bildstorlek och bildkvalitet:
-
Välj Ignorera redigeringsdata. Det här alternativet tar bort lagrade data som används för att återställa avbildningen till dess ursprungliga tillstånd när den har redigerats. Observera att om du tar bort redigeringsdata kan du inte återställa bilden när du har redigerat den.
-
Kontrollera att Komprimera inte bilder i filen inte är markerat.
-
Välj en upplösning på 150 bildpunkter eller lägre i listan Standardupplösning . I de flesta fall behöver du inte ha högre upplösning än så.
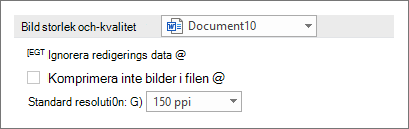
-
Bädda inte in teckensnitt
Med inbäddade teckensnitt kan andra läsa eller skriva ut dokumentet med de teckensnitt du använde för att skriva det, även om de inte har de teckensnitten i systemet. Inbäddade teckensnitt ökar dock dokumentets filstorlek.
-
Gå till Fil > Alternativ > Spara.
-
Gör något av följande under Bevara återgivning när du sparar det här dokumentet:
-
Kontrollera att Bädda in teckensnitt i filen inte är markerat.
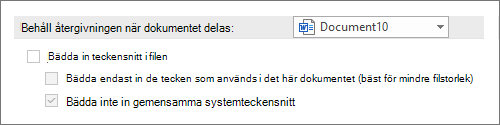
-
Om du bäddar in teckensnitt väljer du Bädda in endast de tecken som används i dokumentet (bäst för att minska filstorleken) och Bädda inte in vanliga systemteckensnitt.
-










