Om filstorleken för presentationen är för stor kan du prova följande tips för att göra den mer hanterbar.
Komprimera bilder i presentationen
-
Markera en bild i dokumentet. Fliken Bildformat visas.
-
Välj Komprimera bilder i gruppen Justera på fliken Bildformat.
-
Gör något av följande under Komprimeringsalternativ:
-
Kontrollera att Använd endast på den här bilden inte är markerat så att de ändringar du gör här gäller för alla bilder i dokumentet.
-
Välj Ta bort beskurna delar av bilder. Med det här alternativet tas de beskurna bilddata bort, men observera att om du tar bort de beskurna bilddata kan du inte återställa dem.
-
Under Upplösning väljer du Använd standardupplösning.
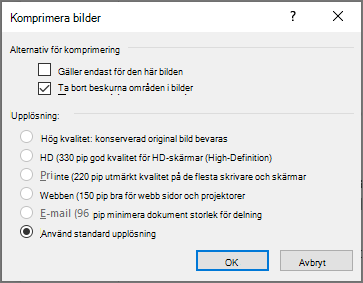
-
Komprimera bilder i presentationen
-
Markera en bild i dokumentet. Fliken Bildformat visas.
-
Välj Komprimera bilder i gruppen Justera på fliken Bildformat.
-
Gör något av följande under Komprimeringsalternativ:
-
Kontrollera att Använd endast på den här bilden inte är markerat så att de ändringar du gör här gäller för alla bilder i dokumentet.
-
Välj Ta bort beskurna delar av bilder. Med det här alternativet tas de beskurna bilddata bort, men observera att om du tar bort de beskurna bilddata kan du inte återställa dem.
-
-
Under Upplösning väljer du Använd standardupplösning.
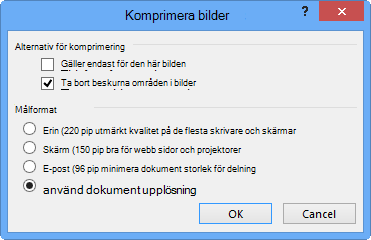
Ta bort bildredigeringsdata och lägre standardupplösning
När du redigerar en bild sparas som standard data från originalet (för att säkerställa att avbildningen kan återställas). Om du tar bort det innebär det att du inte kan återställa de ändringar du gör, men det minskar filstorleken. Om du sänker standardupplösningen för bilder minskar även den totala filstorleken.
-
Gå till Arkiv > Alternativ och välj Avancerat.
-
Gör följande under Bildstorlek och bildkvalitet:
-
Välj Ignorera redigeringsdata. Det här alternativet tar bort lagrade data som används för att återställa avbildningen till dess ursprungliga tillstånd när den har redigerats. Observera att om du tar bort redigeringsdata kan du inte återställa bilden när du har redigerat den.
-
Kontrollera att Komprimera inte bilder i filen inte är markerat.
-
Välj en upplösning på 150 bildpunkter eller lägre i listan Standardupplösning .
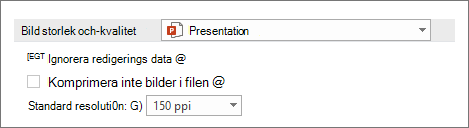
-
Minska teckenuppsättningen för inbäddade teckensnitt
För att göra presentationen mer delbar med andra som inte har samma teckensnitt i sitt system är det vanligt att bädda in de teckensnitt du använder. Inbäddade teckensnitt ökar dock filstorleken. Om du vill minimera filökningen bäddar du bara in de tecken som används i presentationen.
-
Gå till Fil > Alternativ > Spara.
-
Under Bevara återgivning när du delar presentationen väljer du Bädda in teckensnitt i filen och väljer sedan Bädda in endast de tecken som används i presentationen.
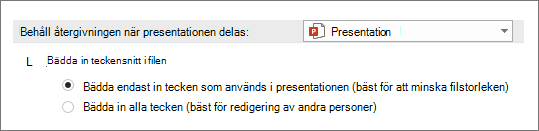
Obs!: Om du har använt anpassade teckensnitt och vill att andra ska kunna redigera presentationen väljer du Bädda in alla tecken.










