Obs!: Microsoft Project för webben blir snart Microsoft Planner. Du kan fortsätta att använda de flesta funktionerna i Project för webben i den nya Planner när den har distribuerats till din organisation. Läs mer om nya Planner i Vanliga frågor och svar om Planner samt hjälp och utbildning om Planner.
Som Microsoft 365-prenumerant får du regelbundet nya och förbättrade funktioner i Office. Ta en titt nedan för att se vad som är tillgängligt för dig idag.
Nytt i mars
Det finns inget nytt i mars, men ta en titt på någon av de senaste funktionerna som vi har släppt.
Importera .mpp-filer till Power Apps
I Power Apps importerar du dina Project-skrivbordsfiler (.mpp) till Project-appen.
Tidigare versioner
Importera .mpp-filer till Power Apps
I Power Apps importerar du dina Project-skrivbordsfiler (.mpp) till Project-appen.
Tilldela uppgifter till icke-teammedlemmar
Tilldela en uppgift snabbt till någon i din organisation. Den här uppgiften gör dem till teammedlem så att de kan se sammanhanget för projektet, OneNote, filer med mera.
Visa summa för antal sammanfattningaktiviteter
Lägg till en typ av beräknat värde (till exempel Max, Min, Summa eller Medel) i ditt anpassade fältet Tal så visar sammanfattningsaktiviteten en summa av alla dess underaktiviteter.
Filtrera på vyerna för tavlan och tidslinjen
Du kan snabbt hitta uppgifterna genom att filtrera uppgifterna på tavlan och tidslinjen efter nyckelord eller tilldelad person.
Gör mer med ditt projekt i Power Apps
Se diagram, lägg till resurser och skapa Power Automate-flöden för Project för webbprojektet genom att visa det via Project-appen i Power Apps.
Nytt i:

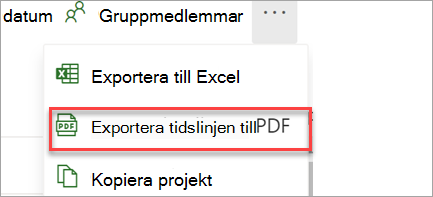
Exportera tidslinjen till PDF-format
I Tidslinje väljer du Exportera tidslinje till PDF i projektmenyn för att dela ditt schema med personer utanför projektet.
Nytt i:

Håll koll på dina projekt och uppgifter i Projekt
Få e-postmeddelanden när du tilldelas en uppgift eller läggs till i ett projekt.
Nytt i:

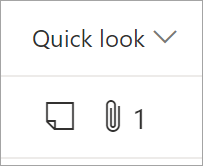
Se mer information från rutnätet
Lägg till kolumnen Snabböversikt för att snabbt se vilka uppgifter som har bilagor och anteckningar.
Nytt i:

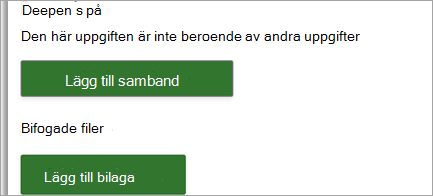
Bifoga länkar och filer
Se snabbt det mest relevanta materialet genom att bifoga filer och länkar till dina uppgifter.
Nytt i:

Exportera projektfiler till Excel
Dela din projektinformation med kollegor och använd Excel för att analysera ditt projekt vidare.
Nytt i:

Skapa projekt och översikter i Teams
Använd projekt- och översikt apparna för att skapa och lägga till projekt direkt i en Teams-kanal. Samarbeta sedan med dem som vanligt, med det extra sammanhanget för Teams-filer, chattar, möten och mer.
Nytt i:

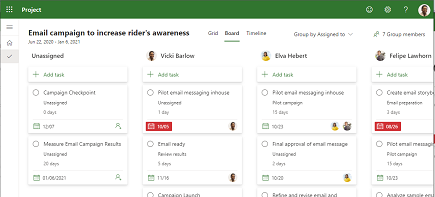
Se vem som gör vad
Få information om vad varje person arbetar med med hjälp av "Gruppera efter tilldela till" i vyn styrelse.
Nytt i:

Lägg till anpassade fält för Uppgifter
Lagra anpassad information om projekten effektivt genom att lägga till anpassade fält.
Nytt i:

Dela projekt med grupper som du inte äger
Visa alla grupper som du har lagts till i när du lägger till en grupp i projektet.
Nytt i:

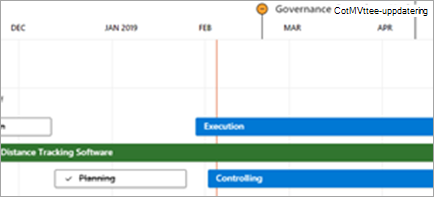
Dela projekt och översikter mer fritt
Skicka en länk till ditt projekt eller översikt till alla som använder Office i din organisation. Personer som inte har projekt kan se din information men inte redigera den.
Nytt i:

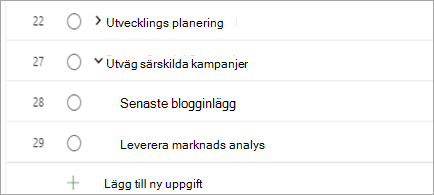
Fortsätt där du slutade
När du anpassar din rutnätsvy behålls kolumner och sammanfattningsaktiviteter precis så som du lämnade dem.
Nytt i:

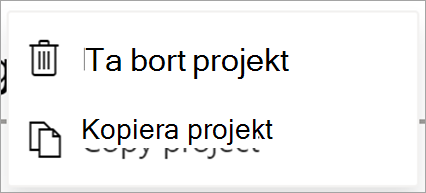
Planera ditt projekt
Du kan enkelt återanvända ditt arbete genom att skapa ett nytt projekt från ett som redan har gjorts.
Nytt i:

Mer kontroll över schemaläggning
När du ändrar arbetsinsats för en tilldelad aktivitet ändras inte varaktigheten, även om en resurs redan har tilldelats till aktiviteten.
Nytt i:

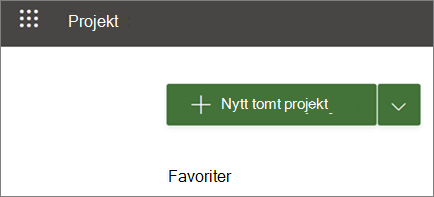
Skapa och öppna projekt snabbare
Vi har förbättrat snabbheten i Project för webben så att du snabbt kan skapa och öppna projekt.
Nytt i:


Skaffa Microsoft Project for Education
Skoladministratörer, studenter, lärare och personal kan använda Microsoft Project for Education för att skapa projekt med hjälp av tidslinje och anslagstavlor och se alla projekt i en översikt.
Nytt i:

Se hur långt du har kommit
Håll reda på hur nära du är att bli klar genom att markera ditt projektnamn och visa hur stor del av alla aktiviteter i projektet som är slutförda.
Nytt i:

Varaktighet och insats, olänkad
För uppgifter som inte har tilldelats beräknas inte längre varaktighet och ansträngning automatiskt i Projekt när någon av dem ändras.
Nytt i:

Du har talat och vi har lyssnat.
Vi hörde din feedback och har gjort korrigeringar. Två att veta om: Webbläsaren skakar inte längre när du bläddrar i Projekt och uppgifter som förfaller i dag visas inte längre som försenade i rutnätsvy.
Nytt i:

Zooma ut mer i Översikt
Se en ännu större bild när du visar dina översikter vid fyra ytterligare nivåer: 18 månader, 2 år, 3 år och 6 år.
Nytt i:

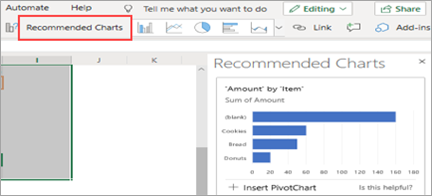
Kom snabbt åt dina senaste projekt i Microsoft Edge
Projekt och översikter visas i listan över dina senast använda objekt i nya Microsoft Edge så att du enkelt kan fortsätta där du slutade.
Nytt i:

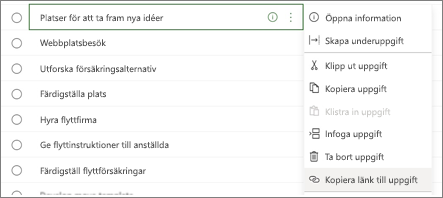
Länka direkt till en uppgift
Samarbeta tydligare genom att kopiera och skicka en länk till en särskild uppgift i projektet. Välj de tre punkterna i alla Project för webben-vyer och välj sedan Kopiera länk till uppgift.
Nytt i:

Se nyheter i majuppdateringen version 1905 (11629.20196).
Växla smidigt
I den nya kontohanteraren visas alla dina Microsoft 365 arbetskonton och personliga konton på ett och samma ställe. Och det är enklare än någonsin att växla mellan dem.
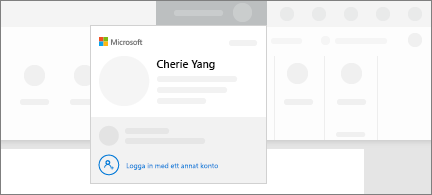
Se nyheter i funktionsuppdateringen för augusti 2018, version 1808 (10730.20088).
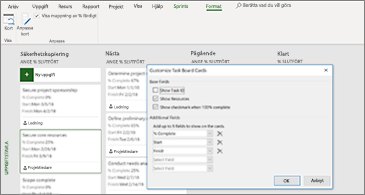
Mer information om uppgiftstavlekort
När rubriken inte är nog för att få fram hela budskapet kan du anpassa dina uppgiftstavlekort och visa den viktigaste informationen.
Se nyheter och förbättringar i funktionsuppdateringen för juli 2018 version 1807 (10325.20082).
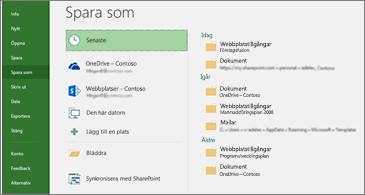
Håll ordning med senast sparade platser
Project innehåller en lista med platser där du har sparat andra projekt. När du är redo att spara ditt projekt väljer du bara något av dina senaste platser och jobbar vidare.
Ta en titt på vad som är nytt i Version 1806 (version 10228.20080).
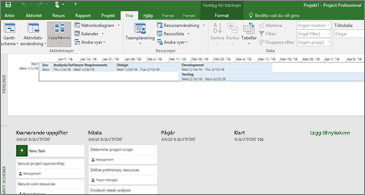
Hantera sprints på ett nytt sätt
Arbeta med Uppgiftstavlor på ett flexibelt sätt. Gå till Hantera sprints om du vill lägga till eller ta bort sprints allteftersom projektet utvecklas.
Se nyheter och förbättringar i funktionsuppdateringen för maj 2018, version 1805 (9330.2087).
Sprinthantering har blivit enklare
Om du vill få en snabb överblick över alla dina sprints klickar du på Projekt > Agile > Scrum > Hantera. Härifrån kan du snabbt lägga till, uppdatera eller ta bort sprints.
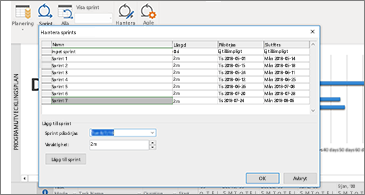
Se nyheter och förbättringar i funktionsuppdateringen för mars 2018, version 1804 (9226.2114).
Filtrera vyn Uppgiftstavla
Om du använder Project Online-skrivbordsklient kan du filtrera vyn Uppgiftstavla och se uppgifter som hör till antingen en särskild resurs eller en sammanfattningsaktivitet. Du kan även använda dessa filter när du visar Sprint- eller Kanban-tavlor.
Så här filtrerar du Uppgiftstavlan:
-
På fliken Visa väljer du Uppgiftstavla.
-
Välj knappen Filtrera i övre högra hörnet.

-
Klicka på nedpilen bredvid Sammanfattningsaktivitet (0) eller Resurs (0) och välj från listan. Du kan välja flera sammanfattningsaktiviteter eller resurser att filtrera efter.
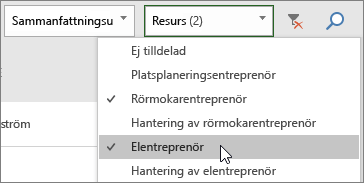
Ange procent färdigt från en uppgiftstavla
I Project Online-skrivbordsklient kan du uppdatera hur många procent av en uppgift som är färdigt när du flyttar den från kolumn till kolumn. Det gör du i fältet Ange % färdigt i vyerna Uppgiftstavla, Sprint och Kanban. Denna procent färdigt står även kvar i vyn Gantt-schema.
Så här använder du Ange % färdigt:
-
Öppna en Project-fil. På fliken Visa väljer du Uppgiftstavla.
Du kan även använda Ange % färdigt i en Sprint- eller Kanban-tavla. Mer information om hur du använder dessa finns i Använda Agile i Microsoft Project Online-skrivbordsklienten.
-
På uppgiftstavlan väljer du Ange % färdigt under ett kolumnnamn och anger ett värde, till exempel 50.
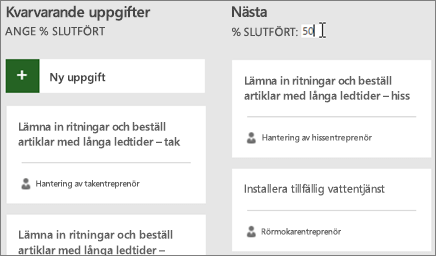
-
Flytta en uppgift till kolumnen.
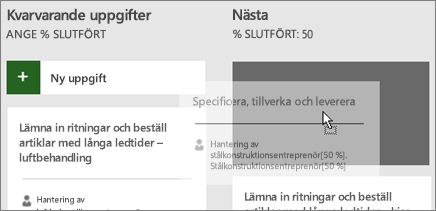
När du öppnar uppgiften ser du att dess färdiga procent matchar kolumnens färdiga procent.
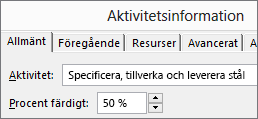
Så här gömmer du Ange % färdigt från vyn Uppgiftstavla:
-
På fliken Verktyg för Uppgiftstavla: Format avmarkerar du kryssrutan Visa mappning av % färdigt.
Växla snabbt sprintvy och flytta fram uppgifter
I Project Online-skrivbordsklient kan du lättare växla mellan sprints, identifiera din aktuella sprint och flytta fram uppgifter till nästa sprint.
Så här visar du särskilda sprints eller flytta fram uppgifter:
-
Öppna ett projekt med sprints och gå till fliken Agila verktyg: Scrum.
Mer information om att använda sprints i Project finns i Använda Agile i Microsoft Project Online-skrivbordsklienten.
-
Gör något av följande:
-
I listrutan Visa sprints väljer du den sprint du vill visa.
-
Högerklicka på en uppgift och välj Flytta till nästa sprint.
-
Se nyheter och förbättringar i funktionsuppdateringen för oktober 2017, version 1710 (version 8625.2055).
Agile i Microsoft Project
Om du är Project Online-prenumerant kan du hantera projekt och aktiviteter med enkla, visuella aktivitetstavlor som har stöd för Scrum, Kanban och anpassade arbetsflöden. Aktivera agile-vyer för ett pågående vattenfallsprojekt eller skapa ett nytt agile-projekt från sidan Arkiv > Ny. Med fliken Agile-verktyg kan du se list- och tavelvyer samt växla mellan vattenfallsvyer och agile-vyer av samma aktivitet. Project tillhandahåller även flera agile-specifika rapporter som aktivitetsstatus och sprintstatus. Mer information finns i Agile i Microsoft Project.
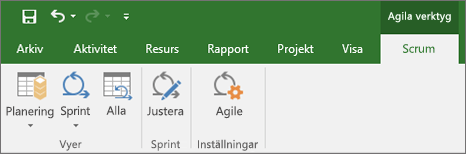
Upptäck vyn Uppgiftstavla
Vill du inte använda agile projekthantering men ändå se projektaktiviteterna på en tavla? Om du har en Project Online-prenumeration kan du visa alla aktiviteter i Project som kort på en tavla med vyn Uppgiftstavla. Flytta uppgiftskort från kolumn till kolumn och ge kolumner egna namn för att skapa ett anpassat arbetsflöde.
Så här visar du ditt projekt i vyn Uppgiftstavla:
-
I Project, på fliken Visa i gruppen Aktivitetsvyer väljer du Uppgiftstavla.
-
Ställ in kolumnerna efter projektets behov:
-
Byt namn på en kolumn genom att högerklicka på kolumnnamnet och välja Byt namn, skriva ett nytt namn och trycka på Retur.
-
Lägg till fler kolumner genom att välja Lägg till ny kolumn till höger om den sista kolumnen, skriva ett namn och trycka på Retur.
Viktigt!: Kolumnrubrikerna i vyn Uppgiftstavla är samma som kolumnrubrikerna för agile-verktygen i Project. Om du använder både vyn agile och Uppgiftstavla kommer de ändringar du gör i kolumnrubrikerna därför att visas i båda vyerna.
-
Se nyheter och förbättringar i funktionsuppdateringen för augusti 2017, version 1708 (version 8431.2079).
Länka en uppgift i Project till Planner
Om du är en Project Online-prenumerant kan du länka en uppgift i Microsoft Project till en plan i Microsoft Planner. I Planner kan du analysera arbetsprocessen, bygga upp ett team, tilldela uppgifter och uppdatera status i en användarvänlig uppgiftstavla.
Att länka en uppgift till Planner:
-
Markera en aktivitet i Project och klicka sedan på knappen Planner på menyfliken Uppgift.
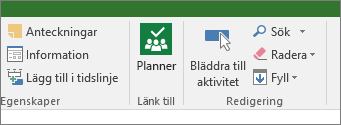
-
I fönstret Länka uppgiften till en plan söker du efter gruppen som tillhör planen och väljer sedan planen du vill länka till i listan.
-
Välj Skapa länk.
Project-uppgiften länkas till planen och uppgiftsägaren i Project blir nu ägare för planen i Planner.
Se nyheter och förbättringar i funktionsuppdateringen för mars 2017, version 1703 (version 7967.2139).
Länka aktiviteter med hjälp av en nedrullningsbar meny
Du måste inte längre komma ihåg ID för den aktivitet du vill länka till. När du markerar en cell i kolumnen Föregående och väljer nedåtpilen visas i stället en lista över alla aktiviteter i projektet. Hierarkin och ordningen för aktiviteterna matchar projektet exakt, vilket gör det enkelt att bläddra till rätt aktivitet och sedan markera kryssrutan bredvid den.
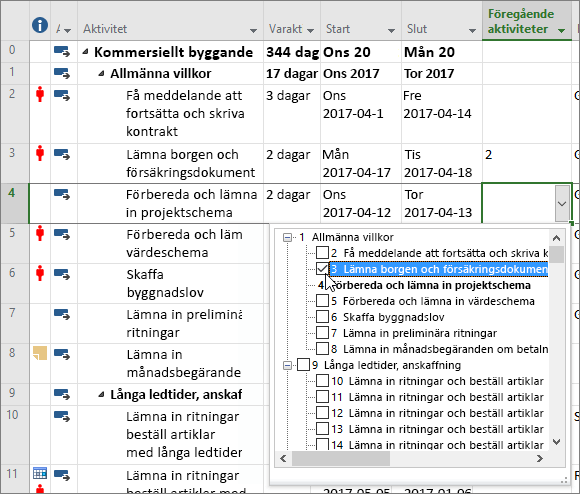
Du kan också välja aktiviteter från samma typ av listruta i kolumnen Efterföljande. Mer information finns i Länka aktiviteter i ett projekt.
Se nyheter och förbättringar i funktionsuppdateringen i januari 2017, version 1701 (version 7766.2060).
Fältet Sammanfattningsnamn för aktivitet
Med långa listor över aktiviteter kan det vara svårt att veta vad en uppgift är indragen under i den övergripande projektplanen. Fältet Sammanfattningsnamn för aktivitet är ett skrivskyddat fält som anger namnet på en aktivitets sammanfattningsaktivitet. Om du lägger till det här fältet som en kolumn i aktivitetsvyn kan du förtydliga strukturen för ditt projekt. Du lägger till det här fältet genom att högerklicka på rubriken för en kolumn (till höger om platsen där du vill lägga till fältet), välja Infoga kolumn och sedan välja Sammanfattningsnamn för aktivitet i listrutan.
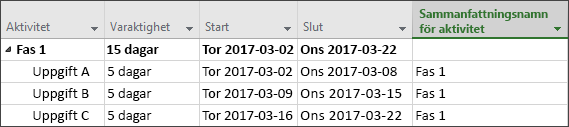
Se nyheter och förbättringar i funktionsuppdateringen för november 2016, version 1611 (version 7571.2072).
Tidslinjeetiketter och aktivitetsstatus
Det blev just enklare att kommunicera projektstatus! Tidslinjefält kan nu få etiketter och aktivitetsstatus visas direkt på själva aktiviteterna, vilket gör det enkelt att snabbt visa planen och pågående arbete när du delar status.
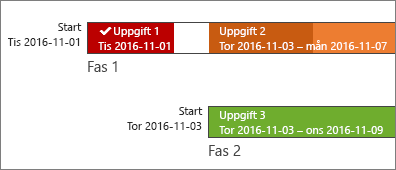
Se nyheter och förbättringar i funktionsuppdateringen för oktober 2016, version 1610 (version 7466.2038).
Feedback via app
Vill du kommentera eller komma med förslag som rör Microsoft Office? Vi behöver din feedback för att leverera bra produkter. I Project kan du föreslå nya funktioner, berätta för oss vad du gillar och vad som inte fungerar genom att klicka på Arkiv > Feedback.
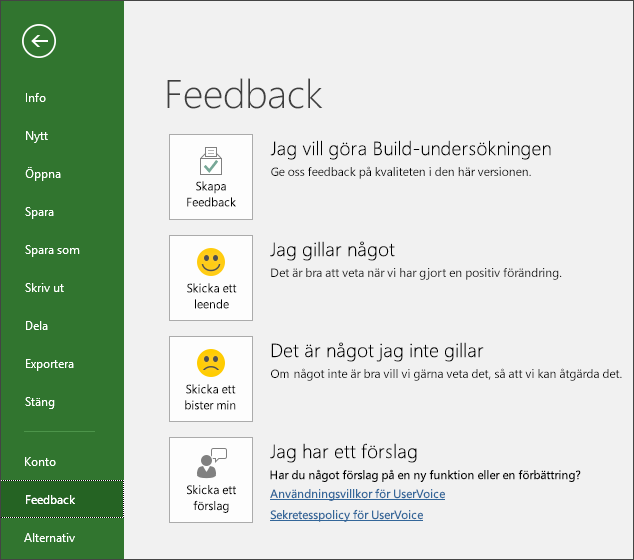
Se nyheter och förbättringar i funktionsuppdateringen för september 2015, version 1509 (version 4229.1024).
Mer flexibla tidslinjer
Med Project 2016 kan du inte bara dra nytta av flera tidslinjer för att illustrera olika faser eller kategorier av arbete, utan även ange start- och slutdatum för varje tidslinje separat. Det ger en tydligare helhetsbild av det arbete som ingår.
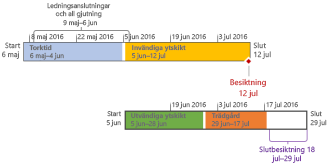
Vill du veta mer? Så här skapar du tidslinjer i Project 2016.
Bättre kontroll över schemaläggning av resurser
Vissa resurser har begränsad tillgänglighet och deras tid kan vara schemalagd av en resurshanterare. Med Project Professional 2016 och Project Online kan projektledare och resurshanterare förhandla fram ett avtal, som kallas ett resursåtagande, för att se till att resurser utnyttjas på ett lämpligt och effektivt sätt i hela organisationen.
Viktigt!: Funktionen för resursåtaganden fungerar bara om du använder Project Professional 2016 och är ansluten till Project Online. Om du inte är ansluten till Project Online är funktionen för resursåtaganden dold. Funktionen ingår inte i Project Standard 2016.
Hur fungerar det? När en resurshanterare konfigurerar företagets resurspool i Project Online kan han eller hon ange att vissa resurser måste godkännas innan de tilldelas till ett projekt.
När en projektledare vill använda en av dessa resurser i ett projekt skickar han eller hon en åtagandebegäran. Begäran omfattar datumintervallet då resursen behövs, och antingen en viss andel av resursens tid under datumintervallet eller ett visst antal timmar under datumintervallet.
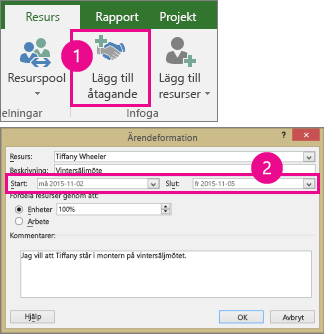
Resurshanteraren granskar begäran och kan antingen acceptera den, föreslå ändringar eller avvisa den. Projektledaren kan se resurshanterarens svar genom att uppdatera ärendets status i den nya vyn Resursplan i Project Professional 2016.
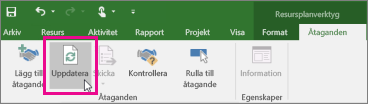
När ärendet har slutförts kan projektledaren tilldela resursen i fråga till uppgifter inom projektet.
Gör saker snabbare med Berätta
Du ser en textruta i menyfliksområdet i Project 2016 där det står Berätta vad du vill göra. Det här är ett textfält där du kan ange ord eller fraser relaterade till vad du vill göra i nästa steg och som snabbt ger dig åtkomst till funktioner du vill använda eller åtgärder du vill utföra. Du kan också välja att få hjälp om det du letar efter.

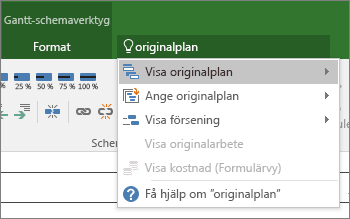
Nya teman för Project
Nu finns det tre Office-teman som du kan använda i Project 2016: Färg, Mörkgrå och Vit. Du kommer åt dem genom att gå till Arkiv > Alternativ > Allmänt och klicka på den nedrullningsbara menyn bredvid Office-tema.
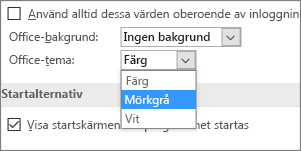
Senaste uppdateringarna för Project
Det finns inget nytt i version 16.0.15028.20160, marsversionen, men ta en titt på den här funktionen som vi nyligen släppt. Hitta din Office-version
Office har ett nytt utseende
Den nya visuella uppdateringen är modern och ny, utformad för att göra den enkel, intuitiv och sömlös i alla Office-appar.
Vill du vara först med nya funktioner?
Bli en Office Insider så blir du först med att se nya funktioner och kan berätta vad du tycker.

Mer om versioner
När får jag nya funktioner? Nya Microsoft 365-funktioner distribueras ibland ut över en tidsperiod till alla prenumeranter.
Fullständig lista över alla uppdateringar Få information om alla kanalutgivningar för Microsoft 365-klientprogram.
Nytt för icke-prenumeranter Är du inte Microsoft 365-prenumerant men använder Office 2016 eller 2019? Ta reda på vad som är tillgängligt i din version.










