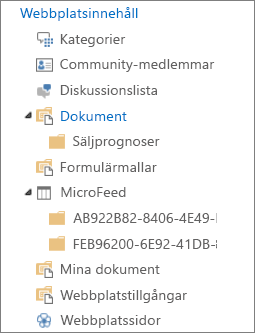Obs!: Vi vill kunna erbjuda dig bästa möjliga supportinnehåll så fort som möjligt och på ditt språk. Den här sidan har översatts med hjälp av automatiserad översättning och kan innehålla grammatiska fel eller andra felaktigheter. Vår avsikt är att den här informationen ska vara användbar för dig. Vill du berätta för oss om informationen är till hjälp längst ned på sidan? Här är artikeln på engelska som referens.
Hur du ordnar dina filer i ett SharePoint-bibliotek beror på gruppens behov och hur du föredrar att lagra och söka efter information. Med lite planering kan du konfigurera en struktur så att den passar just din organisation.
Olika sätt att ordna filer
I bibliotek finns flera funktioner som hjälper dig att arbeta med flera filer i samma bibliotek. Men det kan hända att flera bibliotek passar bättre för din organisation.
Du kan använda ett stort bibliotek för flera olika behov. Det kanske t.ex. finns flera projekt inom samma grupp eller flera grupper som arbetar med samma projekt.
Använd ett enda bibliotek när:
-
Din grupp behöver visa sammanfattningsinformation om filer eller olika vyer av samma uppsättning filer. En chef vill kanske se alla filer grupperade efter avdelning eller förfallodag.
-
Användarna vill kunna söka efter filerna på samma plats på en webbplats.
-
Du vill använda samma inställningar för till exempel spårningsversioner eller godkännande för samtliga filer.
-
Alla grupper som arbetar med biblioteket liknar varandra. De kan t.ex. ha samma behörighetsnivå.
Obs!: Unik behörighet kan tillämpas på specifika filer, men om behörighetsnivåerna varierar stort kanske du bör använda flera bibliotek.
-
Du vill analysera information om filer i ett kalkylblad eller ta emot konsoliderade uppdateringar om filerna.
Obs!: Du kan få aviseringar när filer ändras eller så kan du visa ändringar i ett bibliotek med hjälp av RSS-teknik. RSS-feeds gör att medlemmar i arbetsgruppen kan visa en konsoliderad lista med filer som har ändrats. Mer information finns i Skapa eller prenumerera på en RSS-feed eller Skapa en avisering för att få ett meddelande när en fil eller mapp ändras i SharePoint.
Här följer några olika sätt att visa och hantera filer i samma bibliotek:
-
Lägga till kolumner För att hjälpa gruppen att hitta de data som är viktigast och visa data på olika sätt kan du lägga till kolumner i biblioteket. Kolumner visas högst upp på bibliotekssidan som rubriker, t.ex. avdelningsnamn eller förfallodatum. Du kan använda kolumnrubrikerna för att sortera och filtrera filerna i ett bibliotek. Mer information finns i Lägga till, ta bort eller ändra kolumner eller webbplatskolumner i SharePoint-bibliotek.
-
Skapa vyer Du kan använda vyer om personerna i din grupp behöver ofta visa data på ett visst sätt. I vyer för kolumner att sortera, gruppera, filtrera och visa data. Mer information finns i Skapa, ändra eller ta bort en vy .
-
Skapa mappar Mappar är ett alternativ för många filer som kan grupperas på ett visst sätt. Med mappar går det att söka igenom och hantera filer på ett välbekant sätt. I SharePoint finns en trädvy som kan användas för att navigera på webbplatser och i mappar, ungefär på samma sätt som med mappar på en hårddisk. Mer information finns i Skapa en mapp i ett dokumentbibliotek.
-
Konfigurera flera mallar Om flera innehållstyper konfigurerats i ett bibliotek kan du skapa olika typer av standardmallar – till exempel försäljningskontrakt, marknadsföringspresentationer och budgetkalkylblad – i samma bibliotek. Innehållstyper ger flexibilitet och konsekvens mellan flera bibliotek. Mer information finns i Ange en filmall för ett dokument eller formulärbibliotek.
Du kanske vill ha flera bibliotek om det finns tydliga skillnader mellan de grupper av filer som du vill lagra och hantera, eller mellan de persongrupper som ska arbeta med filerna.
Använd flera bibliotek när:
-
Det finns flera distinkta typer av filer som du vill spara och hantera, och om det inte är troligt att användare ofta vill visa översikter över filerna eller söka i filerna samtidigt.
-
De grupper som använder filerna är distinkta och har klart olika behörighetsnivåer.
-
Du behöver använda olika inställningar, till exempel versionshantering och godkännande, på flera grupper med filer.
-
Du inte behöver analysera filerna tillsammans eller ta emot konsoliderade uppdateringar om filerna.
-
Du vill tillhandahålla olika uppsättningar med alternativ för att skapa nya filer, eller ändra ordning på alternativen på Nytt-menyn i ett bibliotek.
Nedan följer beskrivningar av några metoder som du kan använda för att arbeta effektivt med flera bibliotek:
-
Skapa webbplatsmallar och webbplatskolumner Om organisationen behöver konsekventa inställningar över flera bibliotek kan webbplatsmallar och webbplatskolumner vara användbara. Du kan dela inställningarna över flera bibliotek så att du inte behöver skapa inställningarna på nytt varje gång.
-
Skicka filer till en annan plats Om du vill att en fil ska vara tillgänglig i flera bibliotek kan du lagra den i ett bibliotek och sedan skicka en kopia till andra bibliotek. När du uppdaterar det ursprungliga dokumentet kan du välja om du vill bli påmind att uppdatera dokumentet på den andra platsen.
-
Skapa biblioteksmallar Om du vill skapa enhetliga inställningar för bibliotek eller återanvända egenskaper i flera bibliotek kan du spara ett bibliotek som en mall. Biblioteksmallar är tillgängliga som ett alternativ när du klickar på Skapa på Webbplatsåtgärder-menyn.
Obs!: Om du lägger till nya filer i ett bibliotek som innehåller filer från ett tidigare projekt kan det vara svårt att avgöra om du ska skapa ett nytt bibliotek eller lägga till i det befintliga. Varje situation är unik, men om du tror att du vid något tillfälle behöver analysera eller hantera alla filer tillsammans kan du lägga till filerna i det befintliga biblioteken. Du kan använda kolumner, filter och vyer så att endast de senaste filerna visas i standardvyn.
Som standard spårar bibliotek namnet på en fil, samt information om statusen för en fil, t.ex. om den är incheckad. Du kan ange ytterligare kolumner som hjälper gruppen att kategorisera och spåra filer, till exempel avdelningsnamn eller projektnummer. Genom att lägga till kolumner kan du få ut mesta möjliga av flera vyer för ditt bibliotek.
Det finns flera alternativ för den typ av kolumn som du skapar, t.ex. en enda rad med text, en listruta med alternativ, ett tal som beräknas från andra kolumner eller namn och bild på en person på din webbplats.
Obs!: Följande procedur börjar från bibliotekssidan för det bibliotek där du vill lägga till kolumnen. Om biblioteket inte har öppnats klickar du på namnet i Snabbstart. Om namnet på biblioteket inte visas klickar du på Inställningar 
-
Klicka på fliken Lista eller Bibliotek i menyfliksområdet.
-
Klicka på Skapa kolumn i gruppen Hantera vyer.
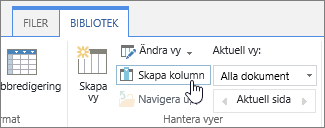
-
Ange önskat namn för kolumnen i rutan Kolumnnamn i avsnittet Namn och typ.
-
Välj vilken typ av information som du vill ska visas i kolumnen under Informationstypen i den här kolumnen är.
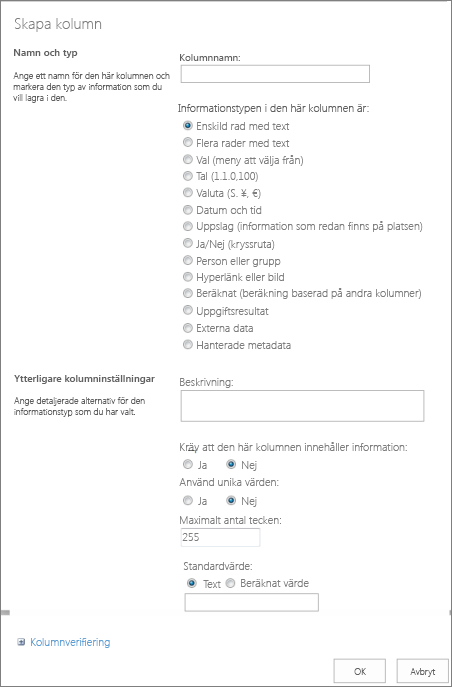
-
I avsnittet Ytterligare kolumninställningar skriver du en beskrivning i rutan Beskrivning för att hjälpa andra att förstå avsikten med kolumnen och vilka data den ska innehålla. Den här beskrivningen är valfri.
-
Klicka på OK.
Du kan använda vyer för att visa filer som är viktigast för dig eller som bäst passar ett visst syfte. Du kan till exempel skapa vyer av de senast skapade filerna, filer från en viss avdelning eller filer som har skapats av en viss person. När du har skapat en vy är den alltid tillgänglig när du tittar på ett bibliotek.
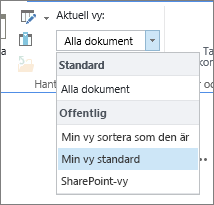
När du tittar på filer i ett bibliotek kan du sortera eller filtrera dem tillfälligt genom att peka på namnet på en kolumn och sedan klicka på nedpilen bredvid namnet. Detta är användbart om du behöver visa filerna på ett visst sätt, men du måste upprepa stegen nästa gång som du visar biblioteket.
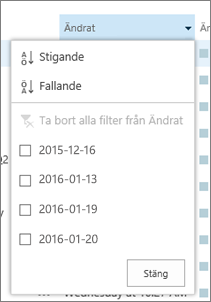
Om du har för avsikt att visa filerna på ett visst sätt ofta kan du skapa en vy. Du kan använda den här vyn när som helst du arbetar med biblioteket. När du skapar en vy läggs den till på Visa-menyn för biblioteket.

Bibliotek kan ha personliga vyer och offentliga vyer. Alla kan skapa en personlig vy för att visa filer på ett visst sätt eller för att filtrera fram endast de filer som de vill se. Om du har behörighet att utforma en webbplats kan du skapa en offentlig vy som alla kan använda när de visar biblioteket. Du kan också göra en offentlig vy till standardvy, så att andra automatiskt ser den vyn för biblioteket.
När du utformar en webbplats kan du dessutom länka till olika vyer eller designsidor med webbdelar som använder de olika vyerna.
Om medlemmarna i din grupp ska visa biblioteken på en mobil enhet, kan du skapa mobila vyer med vissa begränsningar, till exempel antalet objekt som visas i vyn, och som är optimala för bandbredden och enhetens begränsningar. Du hittar länkar till mer information om hur du skapar vyer i avsnittet Se även.
Följande procedur används för att skapa en vanlig typ av vy. Vilka alternativ du kan välja varierar för några av de andra typerna av vyer, men de grundläggande anvisningarna för att skapa en vy är desamma.
-
Klicka på fliken Lista eller Bibliotek i listan eller biblioteket där du vill skapa en vy och klicka på Skapa vy.
Obs!: Om Skapa vy är inaktiverat har du inte behörighet att skapa en vy. Kontakta administratören.
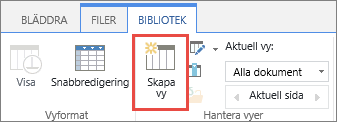
-
Klicka på ett format, till exempel Standardvy, eller på en befintlig vy som du vill basera vyn på.
-
Ange namnet för vyn i rutan Vynamn. Markera Gör den här vyn till standardvy om du vill att vyn ska vara standardvy för listan eller biblioteket. Endast offentliga vyer kan vara standardvy för en lista eller ett bibliotek.
-
I avsnittet Målgrupp väljer du Skapa en personlig vy eller Skapa en offentlig vy under Visa målgrupp.
Obs!: Om alternativet Skapa en personlig vy är inaktiverat har du inte nödvändiga behörigheter att skapa en offentlig vy för listan eller biblioteket.
Markera de kolumner du vill ta med i vyn i avsnittet Kolumner och avmarkera de kolumner som inte ska visas. Bredvid kolumnnumren väljer du sedan i vilken ordning kolumnerna ska visas i vyn. Mer information om kolumner finns i Skapa en kolumn i en lista eller ett bibliotek.
-
Välj alternativ för om och hur du vill sortera filerna i avsnittet Sortera. Du kan använda två kolumner för sorteringen. Du kan till exempel först sortera efter författare och sedan efter filnamn för varje författare.
-
I avsnittet Filter väljer du alternativ för om och hur du vill filtrera filerna. I en filtrerad vy visas ett mindre urval av filerna, till exempel endast de filer som skapats av en viss avdelning eller endast de filer som har statusen godkänd.
-
I avsnittet Gruppera efter kan du gruppera objekt med samma värde i ett avsnitt, till exempel ett avsnitt för dokument av olika författare som du kan visa eller dölja.
-
I avsnittet Summor kan du räkna antalet objekt i en kolumn, till exempel det sammanlagda antalet ärenden. Ibland kan du också sammanfatta ytterligare information, som genomsnitt.
-
I avsnittet Format väljer du det format som du vill använda för vyn, till exempel en skuggad lista där varannan rad är skuggad.
-
Om biblioteket innehåller mappar kan du skapa en vy där mapparna inte finns med, en så kallad otrådad vy. Om du vill att alla filer ska visas på samma nivå klickar du på Visa alla objekt utan mappar i avsnittet Mappar.
-
Du kan begränsa hur många filer som kan visas i biblioteket eller hur många filer som kan visas på samma sida. De här inställningarna är särskilt viktiga om du skapar en vy för en mobil enhet. Välj de alternativ du vill använda i avsnittet Objektgräns.
-
Om du vill kunna visa biblioteket på en mobil enhet väljer du lämpliga alternativ i avsnittet Mobil.
-
Klicka på OK.
Om du har flera typer av dokument eller olika innehåll i ett bibliotek kan du skapa mappar för att ordna innehållet.
-
Om biblioteket inte har öppnats klickar du på namnet i Snabbstart.
Om namnet på biblioteket inte visas klickar du först på Inställningar-menyn

-
Klicka på Ny mapp på fliken Arkiv.
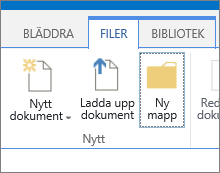
Obs!: Den som skapade biblioteket kanske specificerade att det inte går att skapa mappar i biblioteket. I så fall är inte kommandot Ny mapp tillgängligt.
-
Skriv ett namn för mappen och klicka sedan på Spara eller OK.
Tips: Om du har flera bibliotek med mappar och personerna i din grupp vill bläddra i ett bibliotek så som de bläddrar på en hårddisk, kanske gruppen vill att webbplatsen aktiveras för att använda trädvyn. Du kan använda trädvyn för att visa, dölja och enkelt navigera bland mappar.
Aktivera trädvy
-
Klicka på Inställningar-menyn

-
Klicka på Trädvy under avsnittet Utseende.
-
På sidan Trädvy kan du ange om Snabbstart eller Trädvy ska aktiveras. Eftersom trädvyn visas i Snabbstart kan det vara bra att aktivera båda.
-
Klicka på OK.