Organisera presentationen med Copilot i PowerPoint
Obs!: Den här funktionen är tillgänglig för kunder med en licens för Copilot för Microsoft 365 eller Copilot Pro-licens.
När du skapar en presentation kanske du är osäker på hur du ska ordna bilderna i avsnitt. Copilot i PowerPoint kan hjälpa dig!
Du kan be Copilot att ordna presentationen. De ordnas i avsnitt och sedan lägger du till avsnittsrubrikbilder.
Om du inte gillar vad Copilot gör kan du helt enkelt klicka på knappen Ångra i menyfliksområdet för att återställa presentationen till dess tidigare tillstånd.
-
Välj knappen Copilot i menyfliksområdet.

Fönstret Copilot öppnas till höger på skärmen. -
Skriv Ordna presentationen i promptfältet längst ned i fönstret Copilot.
-
Välj Skicka

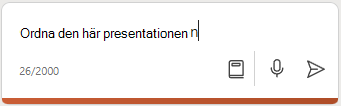
Läs mer
Välkommen till Copilot i PowerPoint
Vanliga frågor och svar om Copilot i PowerPoint











