Obs!: I det här avsnittet beskrivs funktioner i nya Yammer. Information om hur du använder den här funktionen i klassiska Yammer finns i Redigera ett meddelande i Yammer.
Alla gör misstag ibland – eller behöver göra viktiga tillägg eller uppdateringar. Du kan göra ändringar i konversationens start- och svar som du har publicerat i Yammer.
Obs!: Redigering är bara tillgängligt för dina egna inlägg och kommentarer.
-
Leta reda på ditt konversationsinlägg som du vill redigera.
-
Klicka på Redigera och gör något av följande:
-
Om inlägget är det första inlägget i konversationen går du till ikonen Mer längst upp till höger, öppnar det och klickar på Redigera.
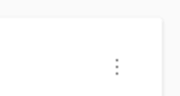
-
Om inlägget är svaret på en konversationsstartare går du till ellipsen Fler alternativ längst ned i inlägget, öppnar det och klickar på Redigera.

Tips: Om du vill ta bort en inläggsstartare eller kommentar väljer du ikonen Fler eller Fler alternativ och klickar sedan på Ta bort.
-
-
Gör önskade ändringar i inlägget och klicka på Spara.
Redigerad visas högst upp i inlägget eller svaret.
Visa den ursprungliga versionen av ett inlägg
Alla som kan se ett inlägg kan se dess ursprungliga version.
Obs!: Den fullständiga redigeringshistoriken för ett inlägg är inte tillgänglig i den nya Yammer även om du kan se dess ursprungliga version.
-
Klicka på Redigerad högst upp i inlägget.
Rutan Redigera historik med den ursprungliga versionen visas.
-
Klicka på X i det övre högra hörnet, så stängs rutan Redigeringshistorik.
Begränsningar
-
Redigering av ett konversationsinlägg eller en kommentar är inte tillgängligt för Yammer externa communities.
-
Omröstningar kan inte redigeras för att förhindra att de blir ogiltiga när personer börjar svara.
-
Bifogade filer som tas bort från inlägget tas inte bort från SharePoint, och alla som har åtkomst till den SharePoint webbplatsen kan fortfarande visa dem. Du måste ta bort filerna från SharePoint om du inte vill att någon ska kunna visa dem.
-
Eventuella bifogade filer som läggs till medan du redigerar och sedan tas bort eller överges innan du publicerar kan stöta på ett fel under borttagningen. Om det händer visas ett meddelande och du måste ta bort filen från SharePoint.
-
Den här funktionen är tillgänglig för nätverk i inbyggt läge.
Se även
Skapa omröstningar, meddelanden, frågor och ge beröm i Yammer










