När access-skrivbordsdatabasen växer innebär det mer än en snabb överblick över ett datablad att hitta poster. I den här artikeln beskrivs flera metoder som du kan använda för att hitta poster.
Obs!: Den här artikeln gäller inte för Access-webbappar – den sortens databas som du utformar med Access och publicerar online. Mer information finns i Skapa ett Access-program
Vad vill du göra?
Bläddra igenom alla poster
Du kan bläddra bland poster från Databladsvy med hjälp av postnavigeringsknapparna längst ned i tabellen eller formuläret.
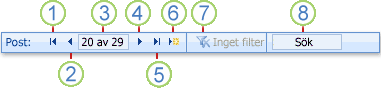
1. Gå till den första posten
2. Gå till föregående post
3. Rutan Aktuell post
4. Gå till nästa post
5. Gå till den sista posten
6. Öppna en ny (tom) post
7. Filterindikator
8. Sökrutan
Du kan också använda TABB-tangenten för att gå igenom en post i taget.
Gå till en viss post
När du vet vilken post du vill hitta använder du rutan Gå till för att välja en viss post i en listruta. Rutan Gå till används vanligtvis i formulär.

-
Om du vill gå till en post klickar du på pilen till höger om rutan Gå till och väljer sedan en post i listrutan.
Obs!: Om du känner till de första tecknen i den post som du vill navigera till kan du skriva dessa tecken i rutan Gå till .
Rutan Gå till visar endast tillräckligt med data för att unikt identifiera varje post. När du väljer en post i listan visas resten av postens data i huvudområdet i formuläret.
Söka efter en post
When you enter text in the Search box, the first matching value is highlighted in real time as you enter each character. You can use this feature to quickly search for a record with a matching value.
Du kan också söka efter en viss post i en tabell eller ett formulär med hjälp av alternativet Sök .
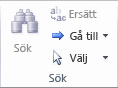
Det här är ett effektivt val för att hitta en specifik post när den post som du vill söka efter uppfyller specifika villkor, till exempel söktermer och jämförelseoperatorer, till exempel "lika med" eller "innehåller".
Obs!: Du kan bara använda dialogrutan Sök och ersätt om data visas i tabellen eller formuläret. Detta gäller även om det inte finns några synliga poster eftersom ett filter har använts.
-
Öppna tabellen eller formuläret och klicka sedan på det fält som du vill söka i.
-
Klicka på Sök i gruppen Sök på fliken Start.
Dialogrutan Sök och ersätt visas med fliken Sök markerad.
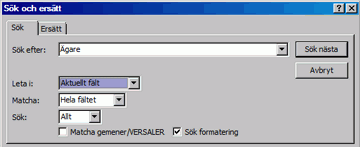
-
I rutan Sök efter skriver du det värde som du vill söka efter.
-
Om du vill ändra fältet som du vill söka i eller söka i hela den underliggande tabellen klickar du på lämpligt alternativ i listan Leta i .
Tips: Listan Matcha representerar jämförelseoperatorn (till exempel "lika med" eller "innehåller"). Om du vill bredda sökningen klickar du på Del av fält i listan Matcha.
-
Välj Allt i listan Sök och klicka sedan på Sök nästa.
-
När objektet som du söker efter är markerat klickar du på Avbryt i dialogrutan Sök och ersätt för att stänga dialogrutan. Poster som matchar dina villkor markeras
Filtrera för att visa specifika poster
Du kan filtrera för att se ett begränsat antal poster när du bara vill se de poster som uppfyller specifika villkor och jämförelseoperatorer. Om du till exempel snabbt vill begränsa vilka poster som visas högerklickar du på ett fält vars värde du vill matcha och väljer sedan Lika med, Är inte lika med, Innehåller eller Innehåller inte längst ned på snabbmenyn. Ett filter kan aktiveras eller inaktiveras, vilket gör det enkelt att växla mellan filtrerade och ofiltrerade vyer av samma data. Till skillnad från sökning begränsar ett filter bara vilka av posterna som visas.
-
Om du vill använda ett filter som baseras på en markering öppnar du en tabell eller ett formulär.
-
För att kontrollera att tabellen eller formuläret inte redan är filtrerat går du till fliken Start , gruppen Sortera & Filter , klickar på Avancerat och sedan på Radera alla filter, om kommandot är tillgängligt.
-
Gå till posten som innehåller det värde som du vill använda som en del av filtret och klicka sedan i kolumnen (i databladsvyn) eller kontrollen (i vyn Formulär, Rapport eller Layout). Om du vill filtrera baserat på en delmarkering markerar du bara de tecken du vill använda.
-
Klicka på Markering i gruppen Sortera & filter på fliken Start och klicka sedan på det filter du vill använda.
-
Upprepa steg 3 och 4 om du vill filtrera andra fält baserat på en markering.










