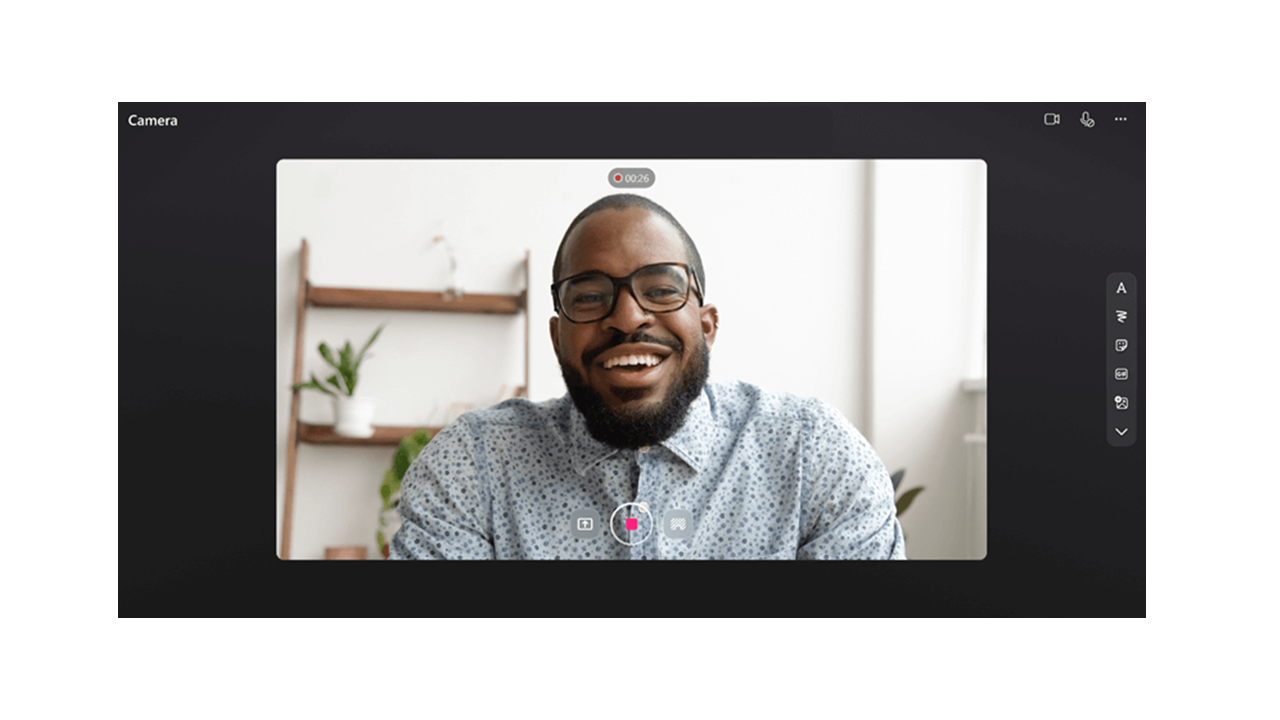
Spela in och dela Stream videoinspelningar i Microsoft 365-program. Kommunicera svårt att skriva ämnen genom att spela in din skärm och skapa webbkameravideor. Inspelade videoklipp infogas direkt på loopsidan så att alla som har åtkomst kan se dem.
Spela in video i loop
-
Gå till appen Loop på https://loop.microsoft.com/.
-
Skapa eller öppna en loopsida.
-
Skriv / för att starta upptäck-menyn.
-
Rulla eller tangentbordet ned till alternativet Spela in video. Klicka eller tryck på Retur på alternativet Spela in video för att starta sessionen "Spela in video". Alternativt kan du filtrera efter alternativet Spela in video på upptäck-menyn när du börjar skriva "spela in" efter "/".
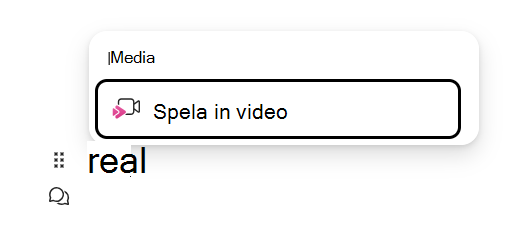
-
När du uppmanas att göra det i webbläsaren väljer du Tillåt för att aktivera kameran och mikrofonen. I den här artikeln finns mer information om hur du aktiverar eller felsöker kameran.
-
Välj önskade inställningar för webbkamera, mikrofon och skärmdelning .
-
Klicka eller tryck på Retur på knappen spela in video för att starta eller pausa inspelningen.
Granska & dela
-
När du är klar med inspelningen klickar eller trycker du på Retur på knappen Granska. Då kommer du till en ny vy där du kan ändra inspelningen.
-
Om du vill kan du välja förloppsindikatorn och dra handtagen till Trimma inspelningen.
-
På granskningsskärmen klickar eller trycker du på Retur på knappen "Lägg till" för att ladda upp och infoga inspelningen i Microsoft 365-programmet.
Vanliga frågor och svar
Inspelade videor lagras i skaparens OneDrive för företag. Videor som spelas in i Loop finns i mappen Inspelningar och i en undermapp med namnet "Videoklipp".
I Loop kan alla i ditt arbete eller din skola med åtkomst till videolänken visa videoinspelningen. Det innebär att alla i ditt arbete eller din skola som har åtkomst till sidan Loop där videolänken finns har åtkomst till videon.
Om du i Loop vill begränsa vem som har åtkomst till videon kan du justera behörigheterna genom att gå till videofilen som är sparad i OneDrive för företag, i mappen Inspelningar och i en undermapp med namnet "Videoklipp".
Du kan ta bort den inspelade videon genom att leta reda på filen i OneDrive för företag, i mappen Inspelningar och i en undermapp med namnet "Videoklipp" och ta bort filen där.
När en video tas bort kan inte längre alla användare som har åtkomst till videolänken se videon.
Ge feedback eller få support
Vi vill gärna höra hur vi kan förbättra upplevelsen!
Under Loop väljer du ? i det nedre högra hörnet och välj Feedback.










