Samarbeta i filer i Microsoft Teams
Förenkla arbetsflödet med andra genom att samarbeta med filer i Microsoft Teams. Dela dem så att andra kan visa och redigera dem med dig (redigering i Visio kräver en licens).
Dela en fil i Teams
Arbeta med filer tillsammans genom att dela dem med medlemmar i ditt team med hjälp av OneDrive i Teams. Så här delar du en fil från OneDrive:
-
Gå till OneDrive

-
Leta reda på filen du vill dela.
-
Hovra över filen och välj Dela

-
Ange namnet, gruppen eller e-postmeddelandet som du vill skicka filen till.
-
Lägg till ett valfritt meddelande för att ge mottagaren kontext.
-
Välj Delningsinställningar

-
Välj Kopiera länk

-
-
Välj Skicka

Ditt filbibliotek i kanaler
I varje team finns kanaler. Kanaler är en plats där hela teamet kan diskutera specifika ämnen, till exempel utbildningsresurser eller projektuppdateringar. Varje kanal har en egen filmapp där du kan dela filer för den specifika kanalen.
Så här kommer du åt mappen Filer:
-
Gå till Teams i Teams.
-
Välj Filer högst upp i kanalen.
Obs!: Se till att använda fliken Filer högst upp i kanalkonversationsfönstret i stället för knappen Filer till vänster i appen. På fliken Filer i en kanal visas filer som är specifika för den kanalen.
Ladda upp en fil
Ladda upp en fil till OneDrive
Så här laddar du upp en fil till OneDrive i Teams:
-
Öppna Teams för skrivbordet och välj OneDrive

-
I OneDrive väljer du Lägg till ny

-
Markera filen och välj Öppna.
Filen laddas automatiskt upp till OneDrive.
Ladda upp en fil till en kanal
Så här laddar du upp en fil till en kanal i Teams:
-
Dra och släpp filen från den plats där den för närvarande finns i Teams-fönstret bland filerna.
-
Välj Ladda uppoch välj sedan filen (eller filerna) som du vill ladda upp och välj Öppna.
Alla filer som du laddar upp kommer att vara tillgängliga för alla medlemmar i ditt team.
Skapa en fil
Så här skapar du en ny fil i Teams:
-
Gå till OneDrive

-
Välj Lägg till ny

-
Välj vilken typ av fil du vill skapa.
-
Ange ett namn för filen och välj Skapa.
-
Den nya filen öppnas så att du kan börja redigera Teams.
Obs!: Linux-användare kan inte öppna filer med skrivbordsprogrammet Office.
Samarbeta i en fil
Ladda upp eller dela en fil så att andra kan komma åt och redigera den med dig.
Så här delar du en fil och börjar samarbeta med andra:
-
Gå till OneDrive

-
Leta reda på filen du vill dela.
-
Hovra över filen och välj Dela

-
Lägg till namnet, gruppen eller e-postmeddelandet som du vill dela filen och samarbeta med.
-
Välj Delningsinställningar

Obs!: Om du vill dela med någon utanför din organisation väljer du Personer du väljer i Delningsinställningar

Om du vill ändra redigeringsbehörigheter väljer du Kan redigera
-
Välj Kan granska om du vill tillåta andra att granska och föreslå ändringar men inte redigera direkt.
-
Välj Kan visa om du vill tillåta andra att visa filen utan att göra några ändringar eller förslag.
-
-
-
Välj Använd för att spara ändringarna.
-
Välj Skicka

Obs!: Linux-användare kommer inte att kunna öppna filer med skrivbordsprogrammet Office och måste använda Office för webben.
Ditt filbibliotek
I varje team finns kanaler. Tänk på de här kanalerna som en plats där hela teamet kan diskutera ett visst ämne, till exempel kommande utbildning eller projektuppdateringar. Varje kanal har en egen filmapp där du kan dela filer för den specifika kanalen. Om du vill komma åt den mappen går du till kanalen och väljer fliken Filer ovanför konversationsfönstret.
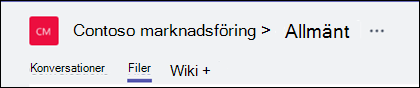
Obs!: Se till att använda fliken Filer högst upp i kanalkonversationsfönstret i stället för knappen Filer till vänster i appen. Med den knappen får du tillgång till ALLA dina molnfiler, i stället för bara filerna för en viss kanal.
I biblioteket kan du ladda upp befintliga filer eller skapa nya. När du laddar upp en fil skapas en kopia i Teams.
Ladda upp befintliga filer
Det finns två huvudsakliga sätt att ladda upp befintliga filer till biblioteket. Båda metoderna börjar med att gå till mappen filer för din kanal och båda metoderna, som standard, ladda upp kopior av dina filer till kanalfilmappen.
-
Dra och släpp – Dra filen från den plats där den finns med musen och släpp den i Teams-fönstret bland filerna.
-
Ladda upp – Välj Ladda uppoch välj sedan filen (eller filerna) som du vill ladda upp och välj Öppna.
Alla filer som du laddar upp kommer att vara tillgängliga för alla medlemmar i ditt team. Precis som i SharePoint kan du fästa specifika filer högst upp i listan för enkel åtkomst.
Skapa en fil
Om du vill skapa ett Word-, PowerPoint- eller Excel-dokument i Teams väljer du Nytt och sedan den typ av fil du vill skapa. Den nya filen öppnas i Teams så att du kan börja redigera den och om du föredrar att arbeta i skrivbordsversionen av appen väljer du Öppna i skrivbordsappen högst upp i appen, mitt i menyfliksområdet.
Så snart den har skapats blir din nya fil även tillgänglig för gruppmedlemmarna att redigera.
Obs!: Linux-användare kan inte öppna filer med skrivbordsprogrammet Office.
Samredigera en fil
Filer som laddas upp och delas till ett team är tillgängliga för alla medlemmar i teamet. I Microsoft 365 för webben, Office för Android, iOS eller de senaste programmen från Microsoft 365 kan du och dina gruppmedlemmar redigera Word-, PowerPoint- eller Excel-dokument eller kommentera Visio-filer. Du behöver inte checka ut filer eller oroa dig för om en av dina kollegor har dokumentet öppet. Öppna bara filen som du behöver redigera och om andra gruppmedlemmar redigerar den också sammanfogas ändringarna smidigt medan du arbetar.
Dela med personer utanför gruppen
Om filen är en Word-, Excel-, PowerPoint- eller Visio-fil är det enklast att dela den genom att öppna filen i motsvarandeMicrosoft 365 för webben eller skrivbordsprogram. Välj Dela i det övre högra hörnet i fönstret. Därifrån anger du alias eller e-postadresser för personer som du vill skicka fillänken via e-post till, eller välj Kopiera länk för att välja var du vill dela länken.
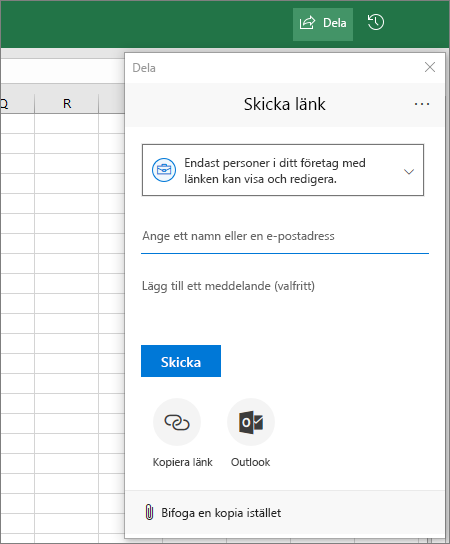
Viktigt!: Om du vill dela med någon utanför teamet måste du öppna filen i Microsoft 365 för webben eller Office-skrivbordsprogrammet.
Om du vill dela med personer utanför organisationen kan du behöva välja den nedrullningsbara behörighetsrutan (precis ovanför där du lägger till de personer du vill dela med) och välja att Specifika Personer kan komma åt filen.
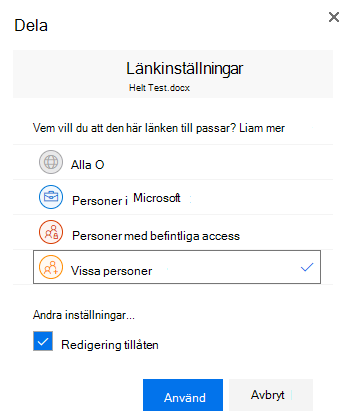
När du har delat filen kan de användarna redigera filen i realtid (såvida du inte avmarkerat Tillåt redigering i dialogrutan Länkinställningar) precis som de andra medlemmarna i gruppen kan göra.
Obs!: Linux-användare kommer inte att kunna öppna filer med skrivbordsprogrammet Office och måste använda Office för webben.










