Schemalägga chattmeddelanden i Microsoft Teams
När du vill skicka ett meddelande i chatten men tidpunkten inte stämmer kan du schemalägga meddelandet till ett datum och en tid som respekterar samarbete mellan platser och arbetstider. Om du schemalägger chattmeddelandet skickas det vid ett datum och en tid som du bestämmer.
Schemalägga chattmeddelandet så att det skickas senare
-
Skriv meddelandet i chatten och högerklicka på Skicka

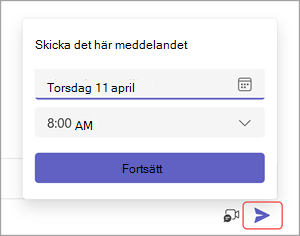
-
Välj datum och tid som du vill skicka det från popup-menyn.
-
Klicka på knappen Fortsätt.
-
Välj Skicka

Chattmeddelandet levereras automatiskt på det schemalagda datumet och tiden.
Redigera ditt schemalagda chattmeddelande
-
Hovra över meddelandet för att välja Redigera

-
Redigera chattmeddelandet och välj sedan Klar

Ändra leveransen av chattmeddelandet
-
Hovra över meddelandet för att välja Redigera

-
Välj nedpilen bredvid det schemalagda datumet och tiden för att välja ett nytt datum och tid för att skicka meddelandet.
-
Ändra datum eller tid.
-
Välj Fortsätt och sedan Klar

Ta bort ditt schemalagda chattmeddelande
-
Gå till meddelandet och välj Fler alternativ


Schemalägg chattmeddelandet så att det skickas senare.
Schemalägga chattmeddelandet så att det läse sig senare
-
Skriv ditt meddelande i chatten.
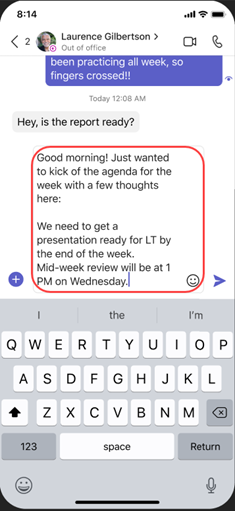
-
Tryck länge på knappen Skicka

-
Välj ett datum och en tid i popup-rutan Schemalägg skicka.
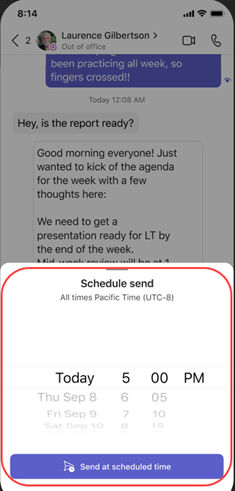
-
Tryck på Skicka vid schemalagd tid.
Redigera ditt schemalagda chattmeddelande
-
Gå till chattmeddelandet.
-
Tryck länge på det schemalagda meddelande som du vill redigera och tryck sedan på Redigera.
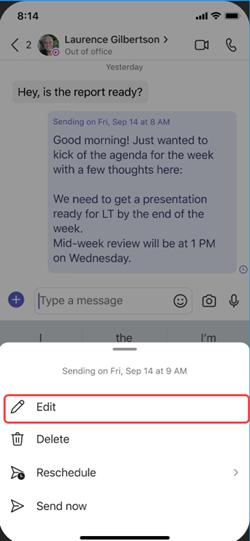
-
Skriv om chattmeddelandet. När du är klar med ändringarna trycker du på Skicka

Ta bort ditt schemalagda chattmeddelande
-
Gå till chattmeddelandet.
-
Tryck länge på det schemalagda meddelande som du vill ta bort och tryck sedan på Ta bort.
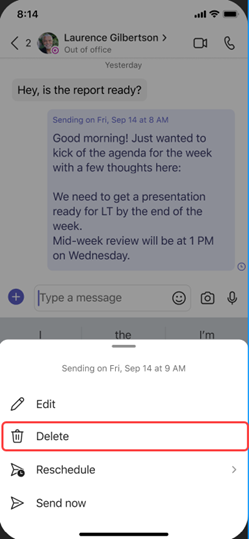
Ändra schemaläggning av chattmeddelandet
-
Gå till chattmeddelandet.
-
Tryck länge på det schemalagda meddelande som du vill schemalägga om och tryck sedan på Schemalägg på nytt.
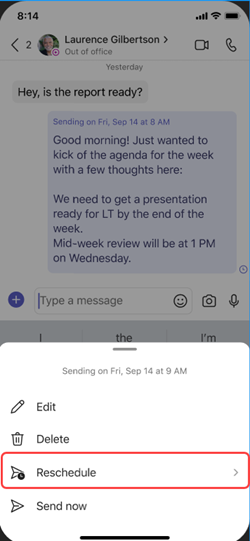
-
Välj ett nytt datum och en ny tid i rutan Skicka schema och tryck sedan på Skicka vid schemalagd tid.










