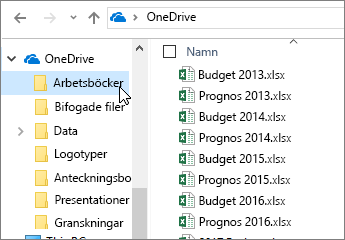Se tips för Excel Online
Tips 1: På Start-fliken finns de oftast använda funktionerna
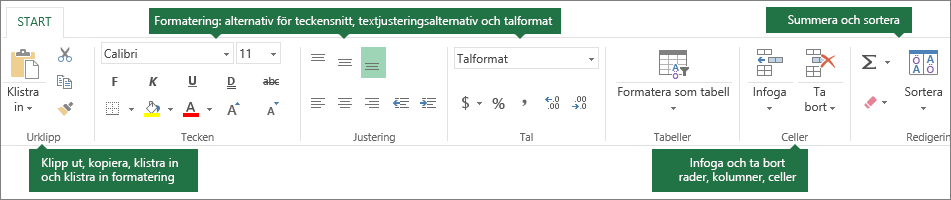
-
Urklippsfunktioner som klippa ut, kopiera och klistra in.
-
Formateringsfunktioner för teckensnitt, justering och siffror.
-
Funktioner för att arbeta med tabeller och celler.
-
Redigeringsfunktioner för att använda autosumma, sortera och söka efter data.
Tips 2: Använd fliken Infoga för tabeller, diagram o.s.v.
Använd fliken Infoga om du vill infoga funktioner, formulär, tabeller, bilder, figurer, diagram och hyperlänkar.
Alternativ för att infoga rader, kolumner och celler finns på den högra sidan av Start-fliken.
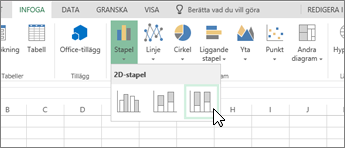
Tips 3: Skapa ett formulär för att samla in data
-
Välj Infoga > Formulär > Nytt formulär.
-
Lägg till dina frågor och svar.
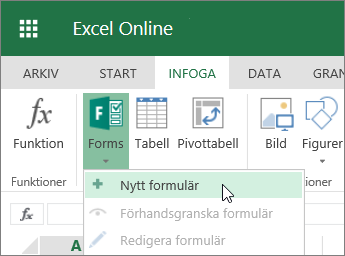
Tips 4: Lås kolumner och rader
Lås kolumner och rader så att de fortsätter att visas när du bläddrar igenom dina data.
-
Markera cellen nedanför de rader du vill låsa och till höger om de kolumner du vill låsa.
-
Klicka på Visa > Lås fönsterrutor > Lås fönsterrutor.
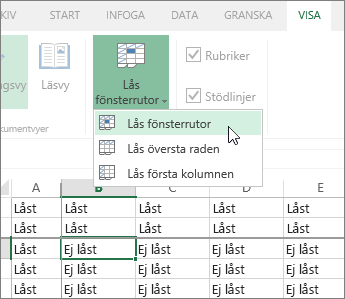
Tips 5: Filtrera data med en tabell
Skapa filter genom att göra en tabell av dina data:
-
Klicka i dina data.
-
Välj Infoga > Tabell.
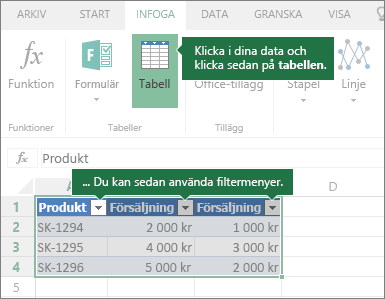
Tips 6: Låt Autosumma identifiera området
Om du har tal i sammanhängande celler kan du använda knappen Autosumma 
-
Markera cellen nedanför eller till höger om det område du vill summera.
-
Välj Start >

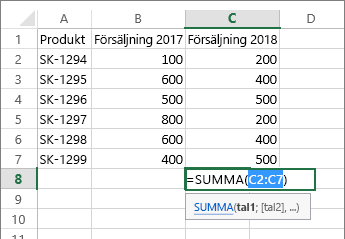
Tips 7: Arbeta offline
OneDrive synkroniserar filer till datorn.
-
Öppna Utforskaren eller Mac Finder. OneDrive visas till vänster.
-
Kopiera filer till den här mappen, flytta runt dem eller byt namn på dem.
Om du kopplar från Internet kan du öppna och redigera filerna offline. När du ansluter igen synkroniseras med OneDrive.